方法如下:
1、打开“开始”菜单,找到里面的“设置”;
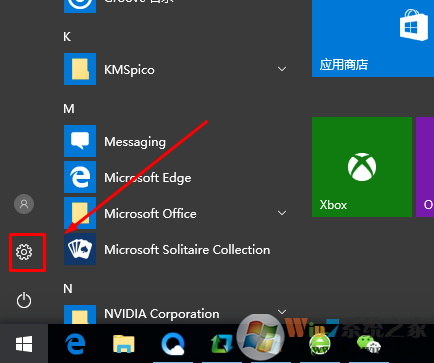
Win10系统开机没有密码输入框的解决方法图一
2、打开进入设置界面,找到里面的“更新和安全”;
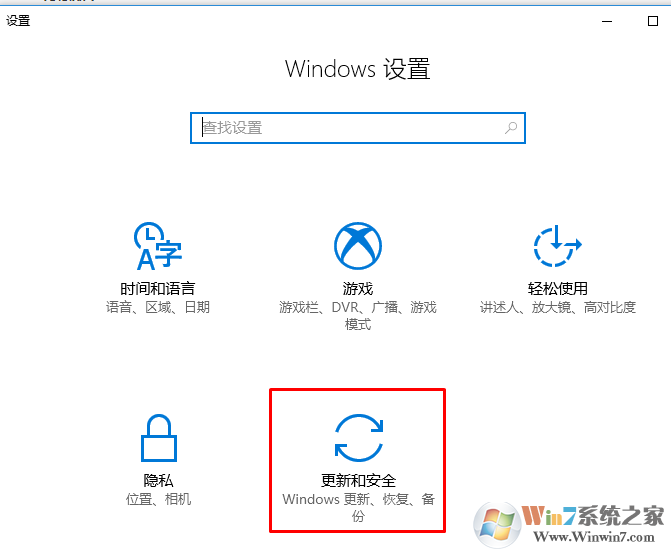
Win10系统开机没有密码输入框的解决方法图二
3、打开更新和安全,左侧的“修复”,点击高级启动中的“立即重启”按钮;
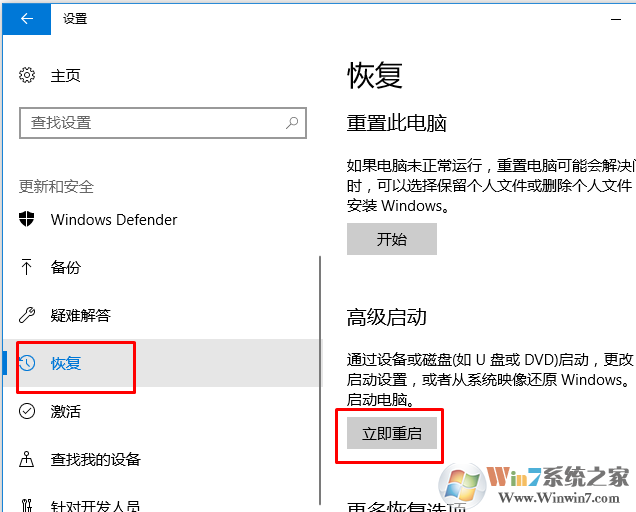
Win10系统开机没有密码输入框的解决方法图三
4、系统自动进入安全操作界面,选择“疑难解答”;
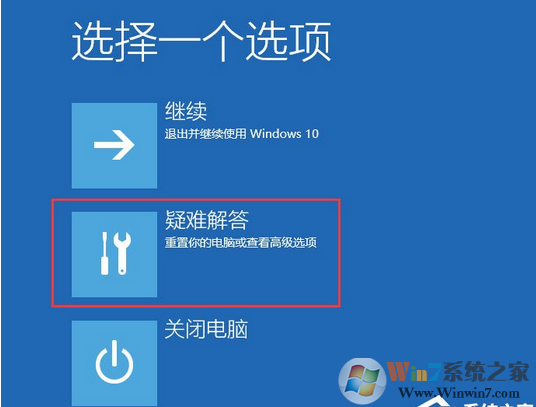
Win10系统开机没有密码输入框的解决方法图四
5、点击“高级选项”
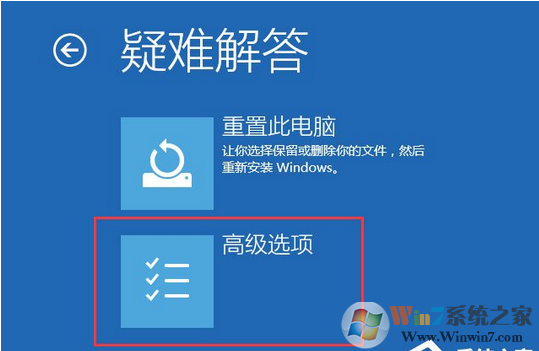
Win10系统开机没有密码输入框的解决方法图五
6、点击“启动设置”;
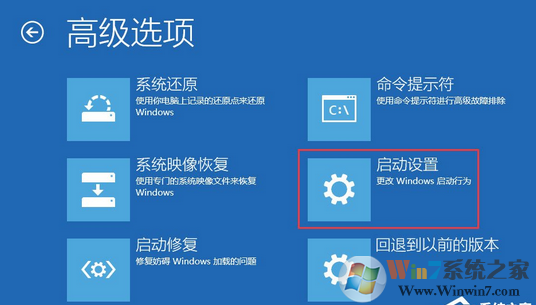
Win10系统开机没有密码输入框的解决方法图六
7、点击右下角的“重启”按钮;
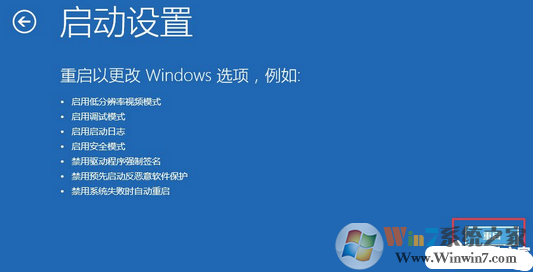
Win10系统开机没有密码输入框的解决方法图七
8、重启后在弹出的启动设置界面按下【F4】或4 进入“安全模式”,这样就可以正常登录了;
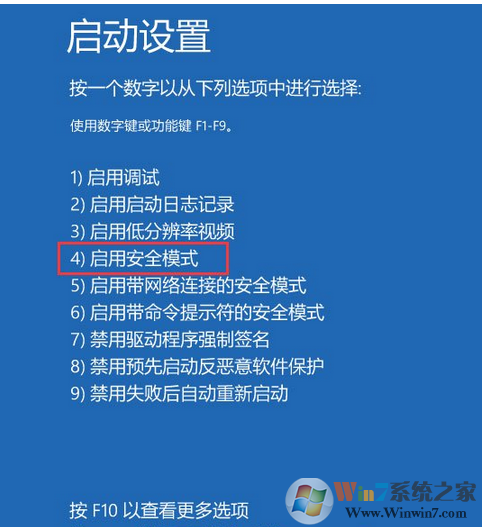
Win10系统开机没有密码输入框的解决方法图八
9、进入系统按下Win+R打开运行,输入:msconfig 点击确定打开系统配置;
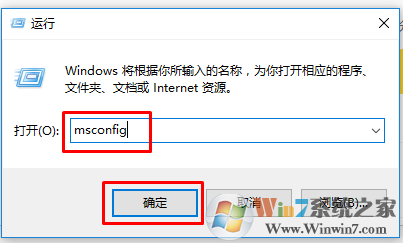
Win10系统开机没有密码输入框的解决方法
10、在系统配置的常规选卡下点击【正常启动】然后点击确定,重启电脑即可显示密码输入框!
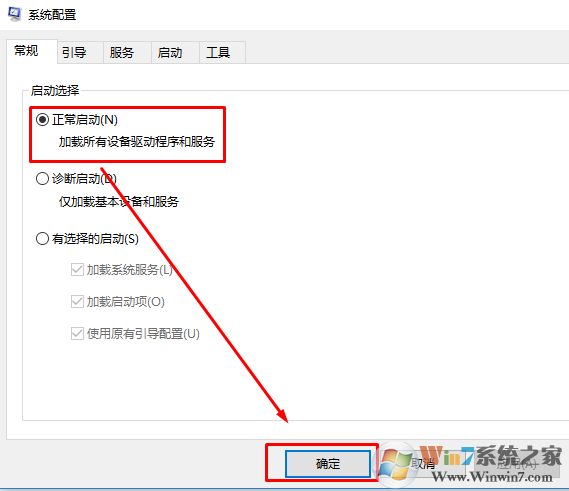
Win10系统开机没有密码输入框的解决方法
总结:以上就是Win10系统开机没有密码输入框的解决方法了,希望对大家有帮助。