Win10飞行模式在哪?
方法一:直接点击Win10右下角的无线网络图标,在底部连接网络的名称右侧就可以看到飞行模式了,如图所示。
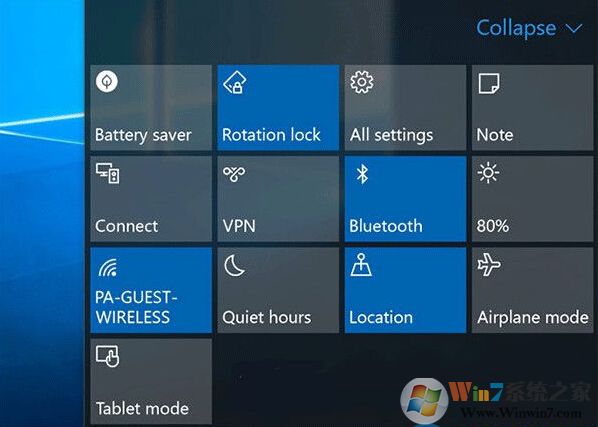
方法二:从Win10开始菜单中,点击进入「设置」,然后切换到「飞行模式」就可以看到相关设置了,如图所示。
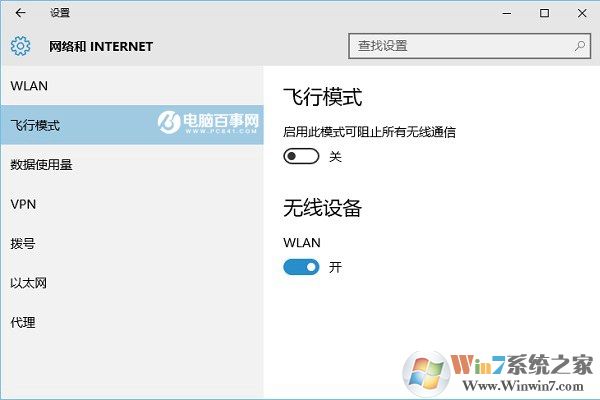
飞行模式
Win10飞行模式关不掉解决办法
在某些特定的情况下,部分Win10用户可能会遇到Win10飞行模式关不掉或者被卡住的情况,遇到这种问题,该如何解决呢?
一,首先可以长期重启电脑,然后再去切换Win10飞行模式开关,一般可以解决。
二,如果重启电脑依旧无法解决问题,那么就需要检查下无线设备的物理 Wi-Fi开关或按钮是否设置为开启状态,比如无线网卡被禁用了,这个飞行模式开关是无法切换的。
三,如果排除以上2种情况,建议先备份一下无线网卡驱动,然后彻底删除无线网卡驱动,之后重新安装一下驱动一般就解决了。

Win10飞行模式与手机中的飞行模式类似,开启飞行模式会自动断掉网络、GPS定位以及NFC等功能。
总结:以上就是飞行模式无法开启的解决方法了,希望对大家有帮助