在平时的办公会议中,ppt是我们不可或缺的工具,我们可以利用ppt轻松的实现办公投影文件的制作,ppt使用过程中是有很多技巧的,如PPT打造磨砂文字特效就属于美化技巧

其实,制作PPT往往没有我们想象中的那么难,而PPT本身的功能也并不是很多人想象的那样弱小。如果你会PS、AI当然会事半功倍,但如果你不会,也能通过一些方法,利用PPT自带功能做出意想不到的效果。现在,我们就来看一看如何在你的PPT背景图片中添加磨砂文字特效。
第一步:插入你想要的文字。
要点:文字颜色尽量接近稍后要填充的文本框背景色;文字要尽量大,并且用较粗的字体,这样容易出效果。
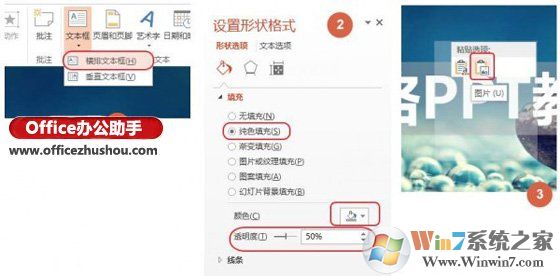
要点:与背景相区分以突出文本,同时不完全遮盖背景!
第三步:复制文本框,然后右键粘贴→选择性粘贴→图片。
要点:选择文本框,而不是文字。
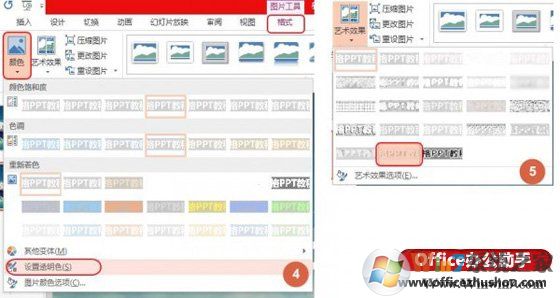
第五部:当然,为了效果更好,我们可以接着选择艺术效果→影印。

有需要的办公室朋友赶紧来试试这个方法吧,get了这个新技能可以让你的老板对你刮目相看哦