步骤如下:
1、首先我们打开eclipse,然三的菜单上找到窗口点击;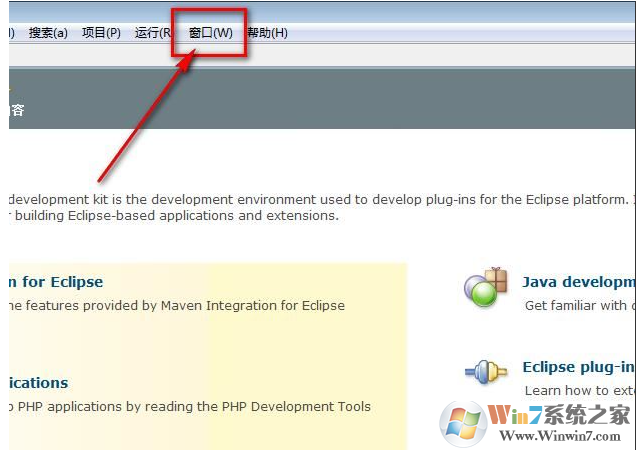
2、接下来展开菜单,点击首选项;
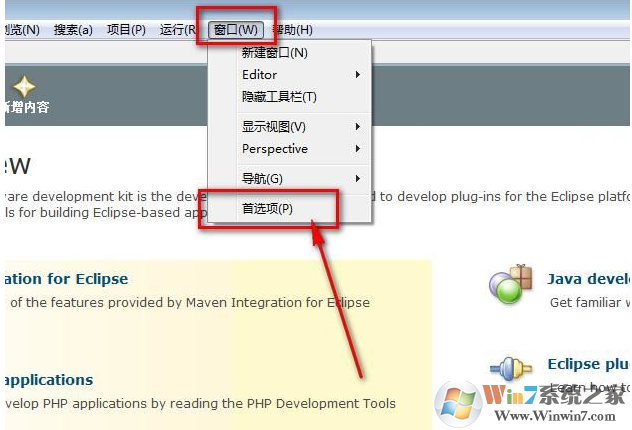
3、在左侧找到Server选项,点击
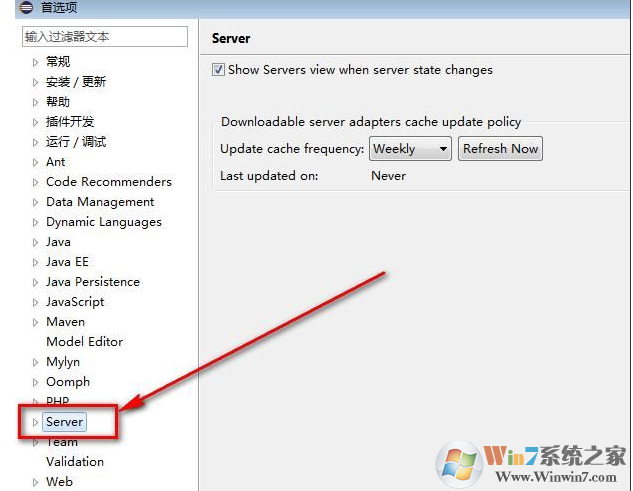
4、然后点开server,在server的下面有一个“Runtime Environment”,点击它。
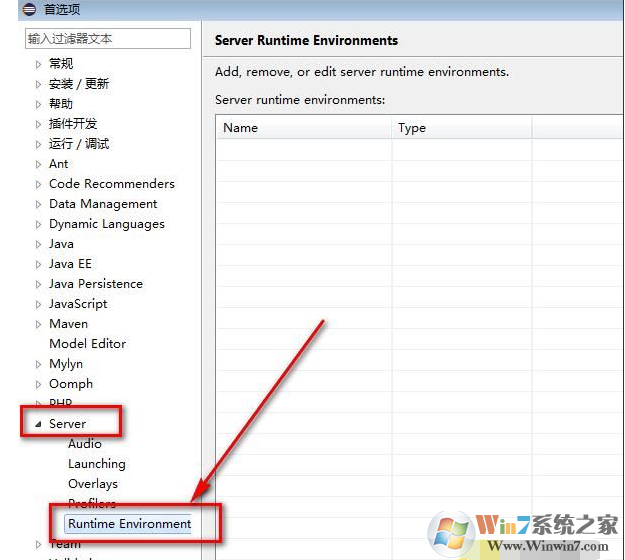
5、点击“Runtime Environment”右边的“Add”添加按钮。
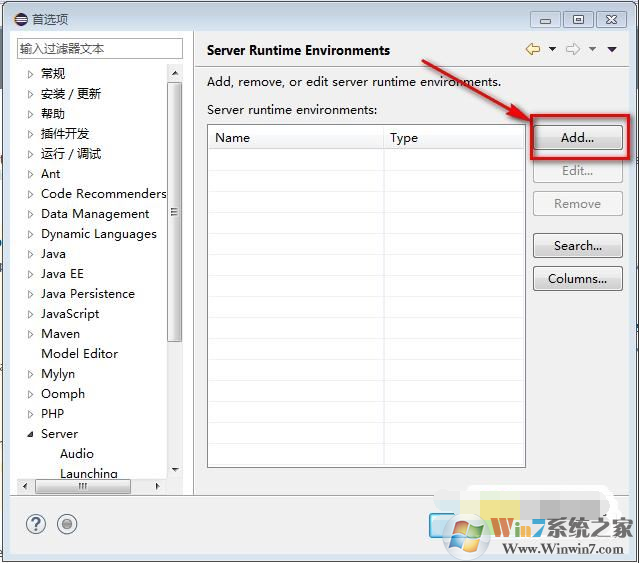
6、然后点开“Apache”文件夹,在下面选择其中一种Tomcat,这里我就选择“Apache Tomcatv7.0”,然后点击“下一步”。
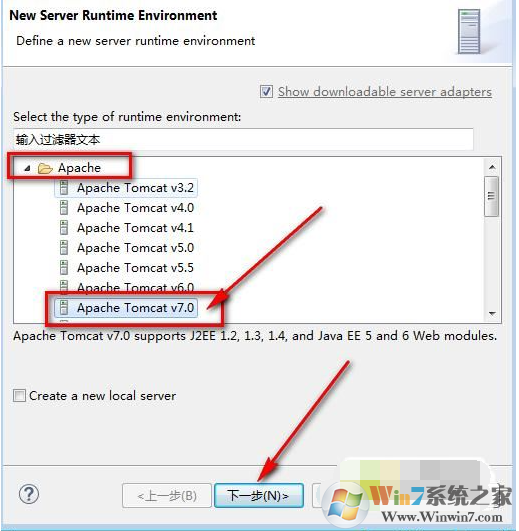
7、如图,使用默认的名字,然后点击“Browser”,来配置Tomcat的安装位置。
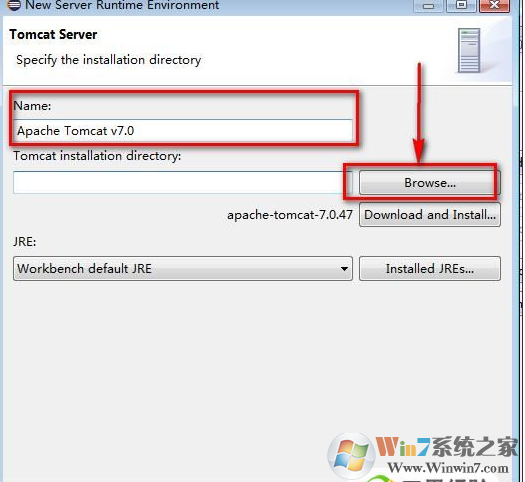
8、此时我们选择一个文件夹来安装Tomcat,接下来点击download and install(下载并安装)Tomcat。
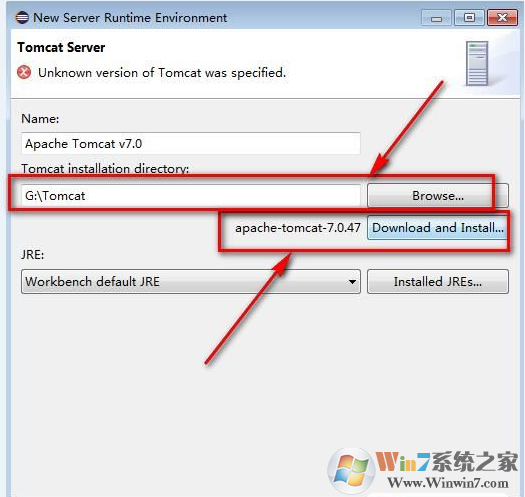
9、如图,点击之后,勾选“I accept the terms……”,然后点击“完成”按钮。
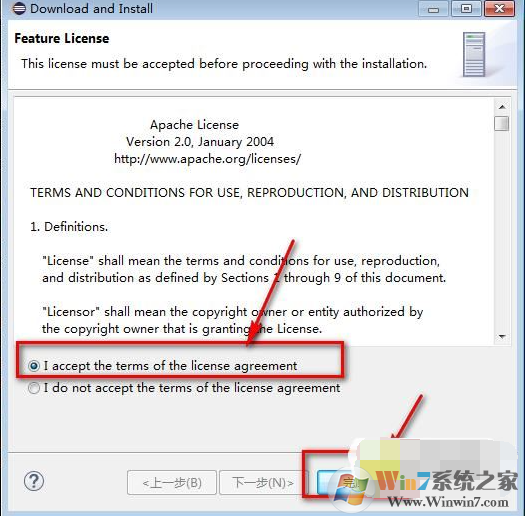
10、接着配置下载目录,这个下载目录要和第8步的安装目录一致哦。因为我第八步的安装目录是G:\Tomcat,所以下载目录也是在这里。
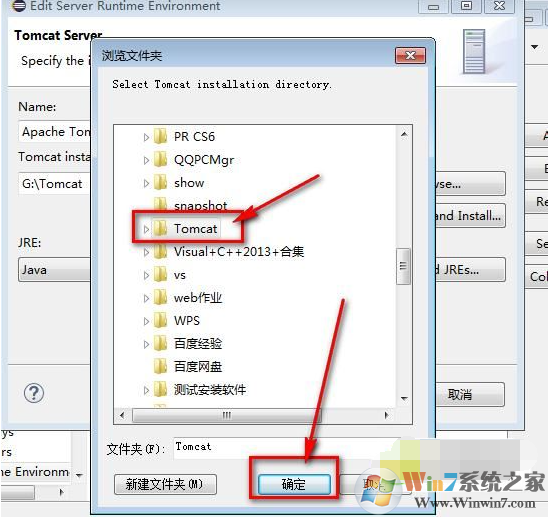
11、Tomcat下载很快,下载完之后点击“完成”。
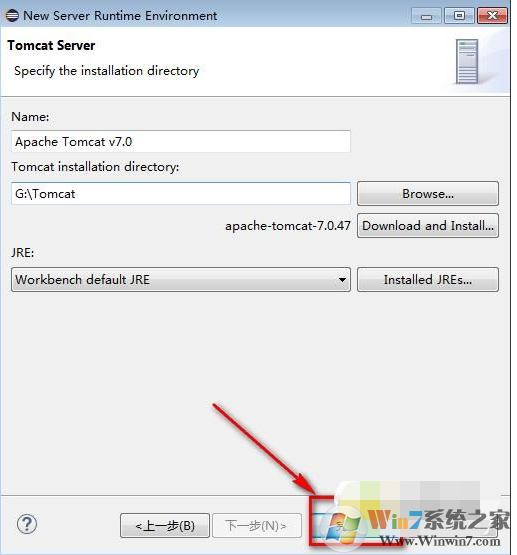
12、接着面板会自动关闭,回到这里,我们再点击一次“确定”。
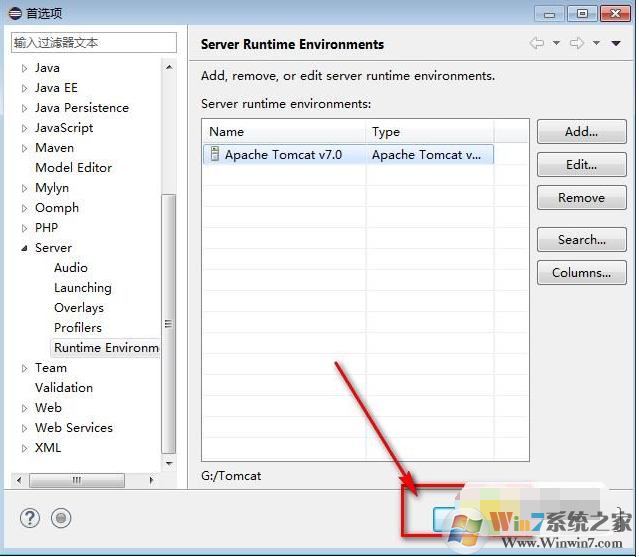
13、下载安装之后,还需要运行cmd命令进行配置。如图,进入G:\Tomcat\bin目录下,进入方法如下。如图,在cmd命令模式下输入G: 然后回车。再输入cd Tomcat 回车再输入cd bin 回车再输入service.bat install 回车。注意目录要相应改变哦。
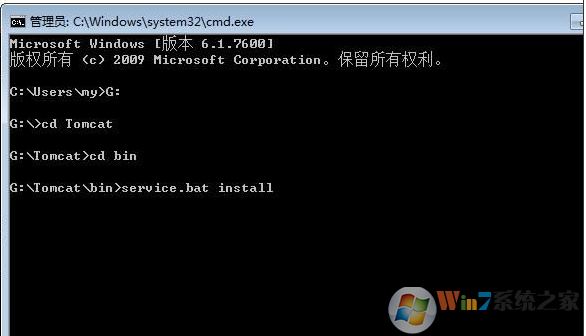
14、接着等待一下,出现如图所示的情况就配置成功。
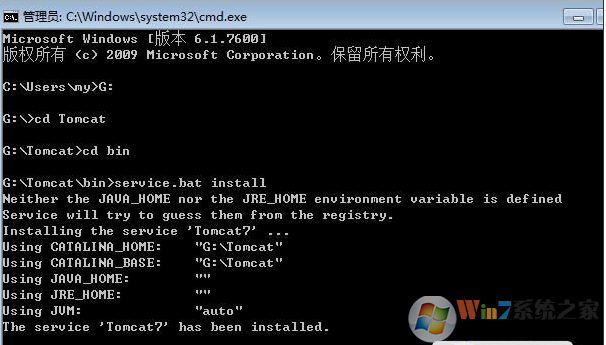
15
最后来到找到Tomcat的bin文件目录下的“tomcat7w.exe”,双击运行它,然后点击“start”,然后点击确定就可以了。
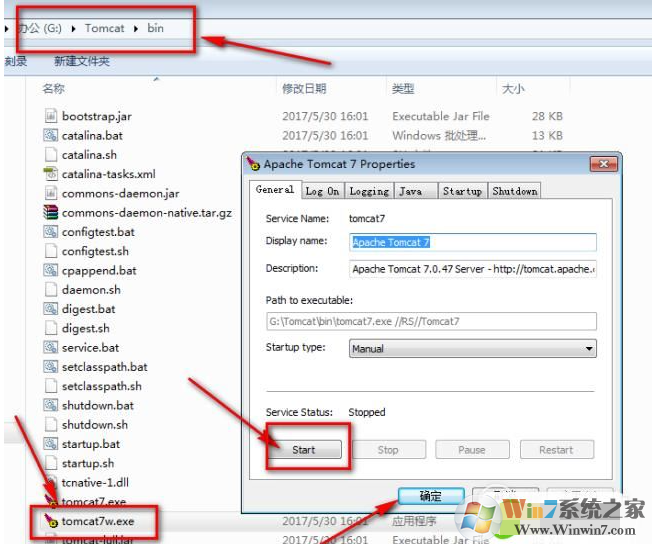
以上就是系统软件园和大家分享的关于eclipse怎么配置tomcat的详细教程了,希望以上教程对大家有所帮助。