win10云剪贴板功能使用方法
1、点击开始菜单>设置>系统
2、单击左边的剪贴板按钮
3、点击右边的剪贴板历史记录下的滑块按钮,选择开,也可以按Windows+V先打开剪切板,再打开剪切板历史记录。
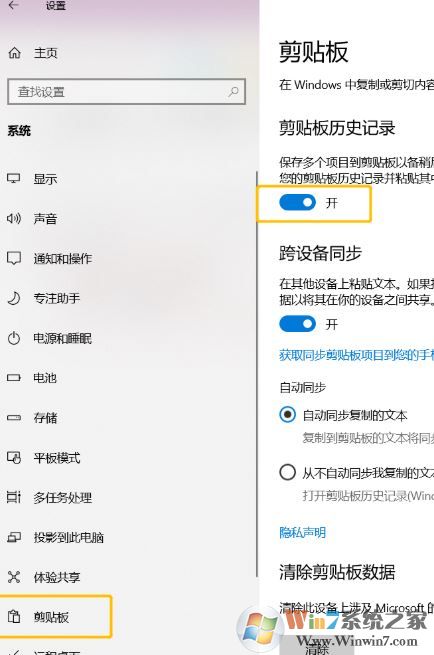
4、启用剪切板历史记录后,复制的内容就会自动保存到剪切板,我们可以在需要的位置直接使用鼠标选中粘贴。举个“栗子”:打开文本文档,使用Windows+V快速调出剪切板,点击需要粘贴的内容。

5、打开如下图跨设备同步功能,默认选择自动同步,剪切板的内容会同步到云端,当然我们可以也可以选择关闭自动同步,在剪切板界面手动选择同步需要的内容。
6、等待同步成功后,在其他登录相同微软帐号的设备之间就可以共享剪切板的内容!
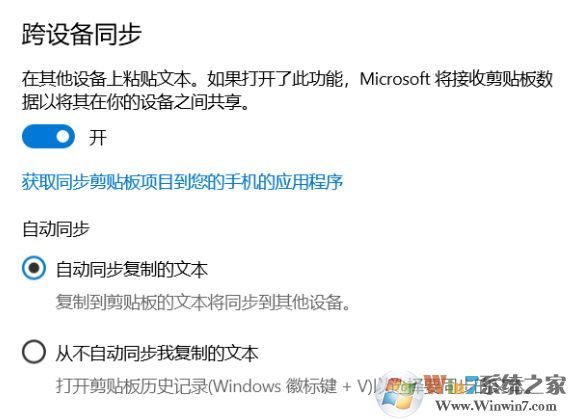
7、如果需要进行清除的话,我们可以选择开始 >设置> 系统> 剪贴板> 清除剪贴板数据> 清除。或者按Windows键 + V打开剪切板,然后选择...选项(如下图),选择删除选项删除单条记录,选择全部清除选项清空所有记录!
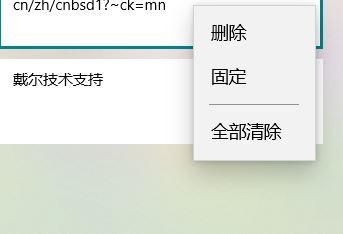
以上便是win10云剪贴板功能使用方法,如果你经常需要复制一些文本内容的这个功能还是不错的!