解决方法一:重新添加打印机
1. 首先我们可以尝试重新添加打印机,将打印机删除(路径:设置——设备——打印机和扫描仪)
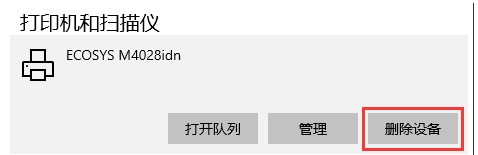
2. 删除之后再重新添加一下;
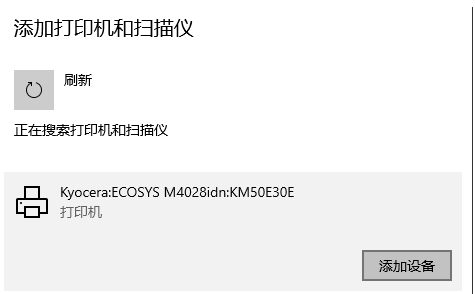
3. 这时大家先可以试一下查看是否能完成自动双面打印,不行的话再看下面
方法二:彻底删除打印机驱动重装
1、如果不行还可以手动删除打印机驱动,再重新添加,这里选择“打印机服务器属性”
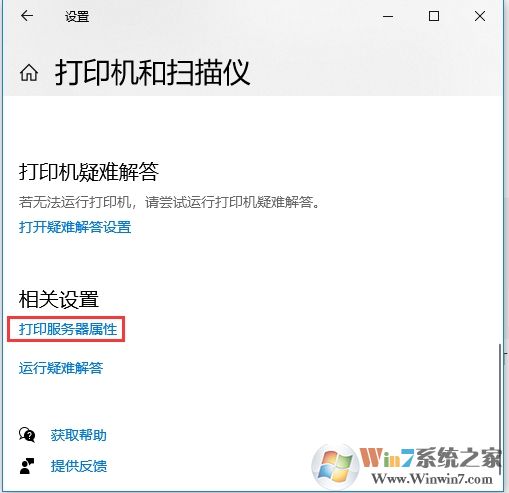
4. 在“驱动程序”中删除对应的打印机驱动
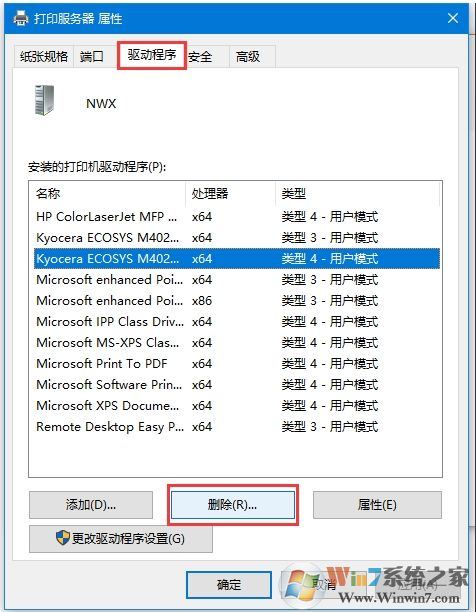
5. 之后再添加打印机安装打印机驱动
6. 如果确认驱动无误,还可以查看打印机属性,是否打开了“双面打印器”
7. 点击打印机的“管理”按钮

8. 在这里我们选择“打印机属性”,具体图示如下:
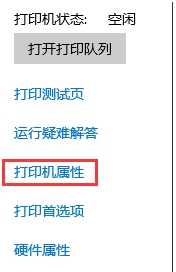
9. 在“设备管理”标签页中找到“双面打印”,设为“已开启”,我当前使用的打印机没有双面打印功能,在此就不作演示了
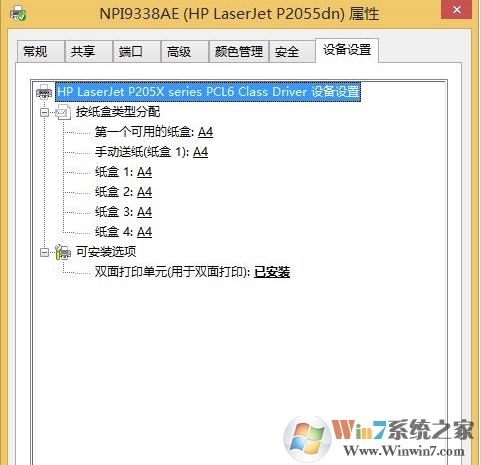
如果不行,还需要在纸张输出中设置一下双面打印;
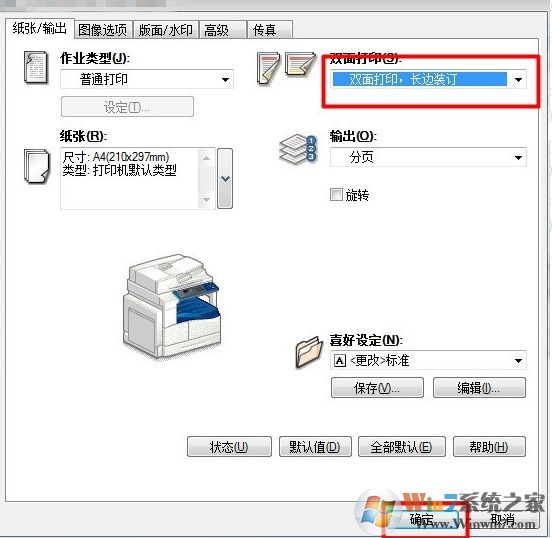
上面就是小编提供给大家的打印机双面打印机设置方法,希望大家能喜欢。