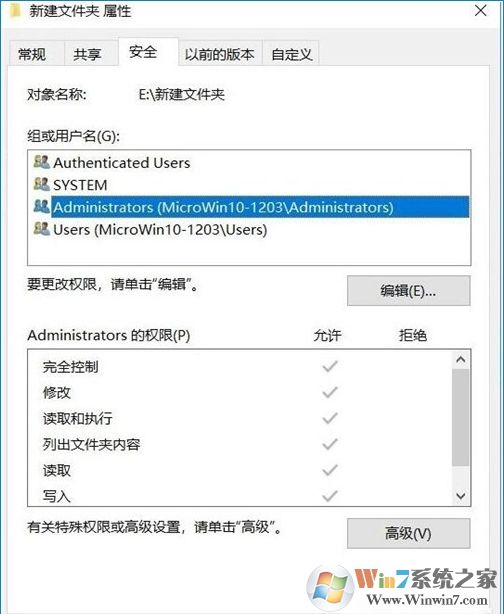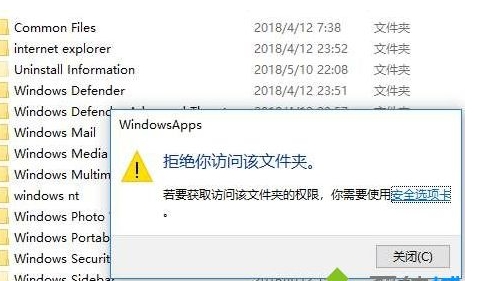
解决Win10文件夹访问被拒绝
1、首先右键点击无法访问的文件夹、文件或是磁盘;
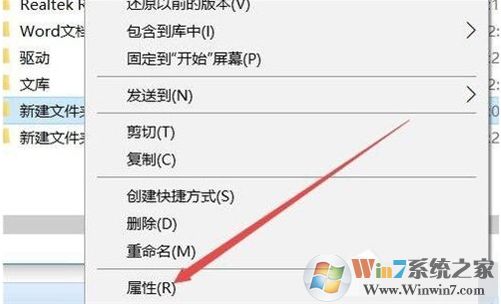
2、这时会打开文件夹选项窗口,在这里点击窗口中的【安全】,然后点击下面的高级选项;
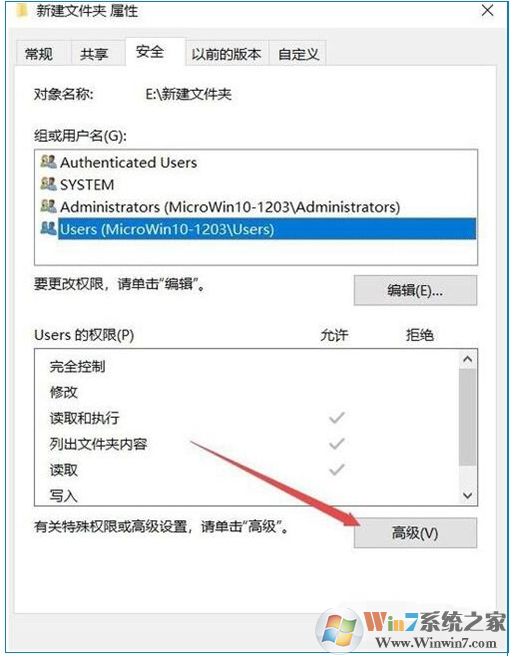
3、接下来,我们在所有者后面点击【更改】选项;
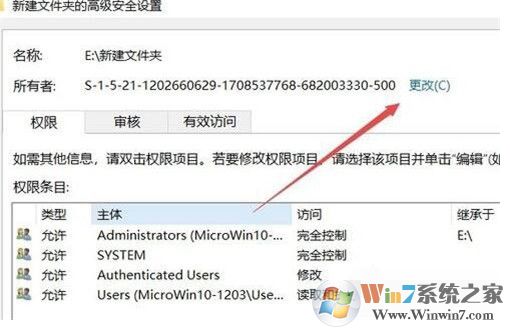
4、这时会打开选择用户或组窗口,点击左下角的高级按钮;

5、接着在弹出的新窗口中点击立即查找按钮;
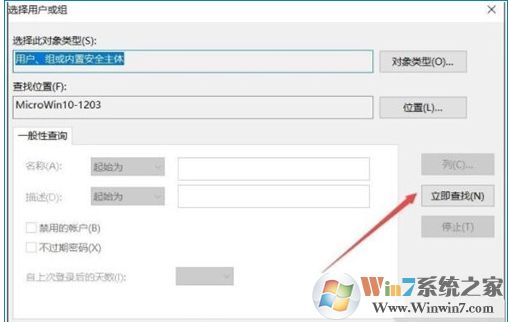
6、在下面的搜索结果中点击当前账户,或是直接点击超级管理员账户;(如果你不使用Administrator账户登录,那么找到你的登录用户名添加一样的(或者EveryOne)。)
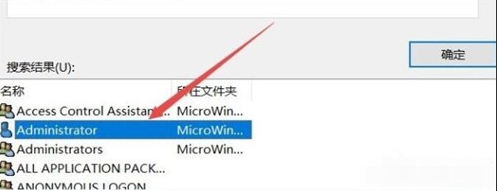
7、回到文件夹的属性窗口中,就可以看到选择的超级管理员账户已添加好了,大家还可以点击【编辑】设置一下这个账户拥有完全控制的权限。