方法步骤如下:
WPS的图片转换文字功能依靠的OCR文字识别系统,图片中的文件越清晰,识别率越高!
1、首先我们打开wps office2019,接着在左侧列表中找到更多图标,点击打开,如下图所示,
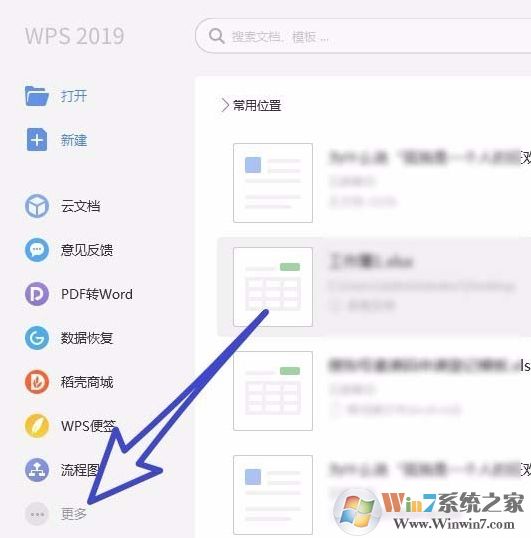
2、接着在更多功能中,我们找到图片,转文字这个功能,点击打开,如下图所示,

3、接着,点击界面中间的导入图片图标,如下图所示,
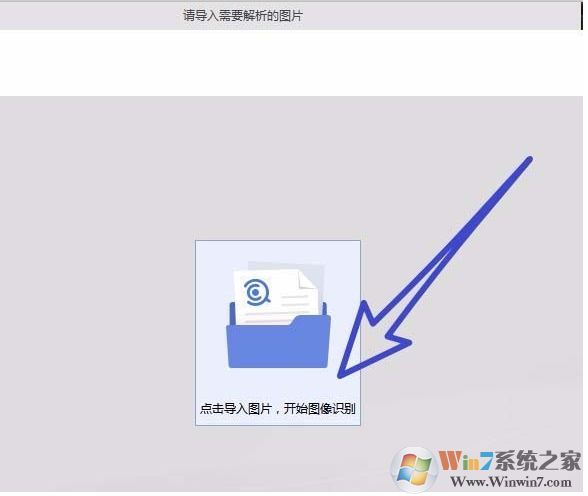
4、在我们的电脑文件夹中找到,我们想要转换成文字的图片,点击打开,如下图所示,
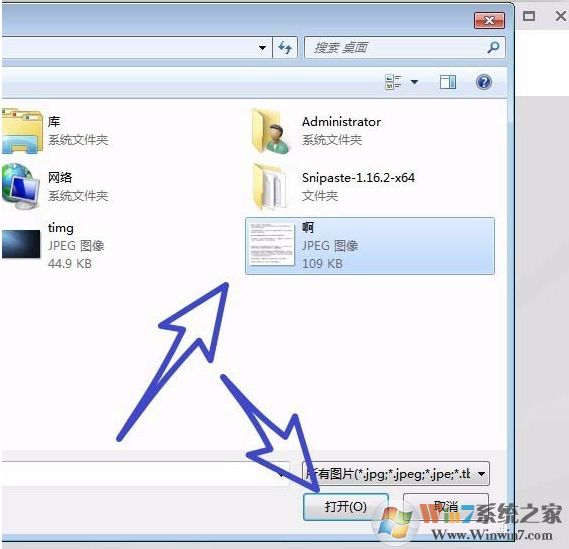
5、图片导入完成之后,我们点击右侧的开始节气图标,如下图所示,
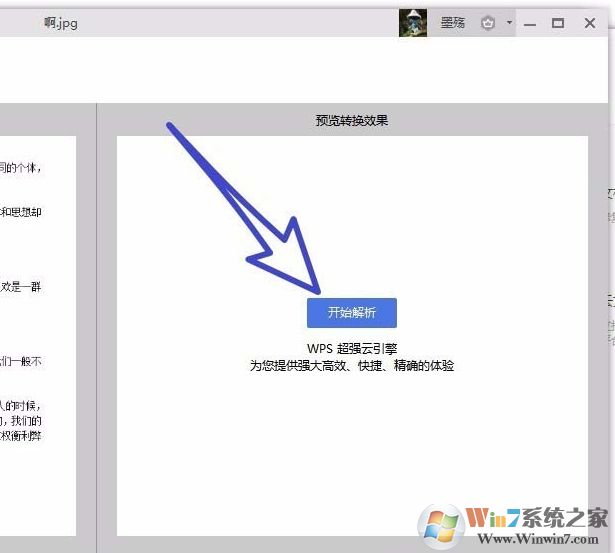
6、可以看到界面提示我们正在进行解析,可能会需要一定的时间,如下图所示,
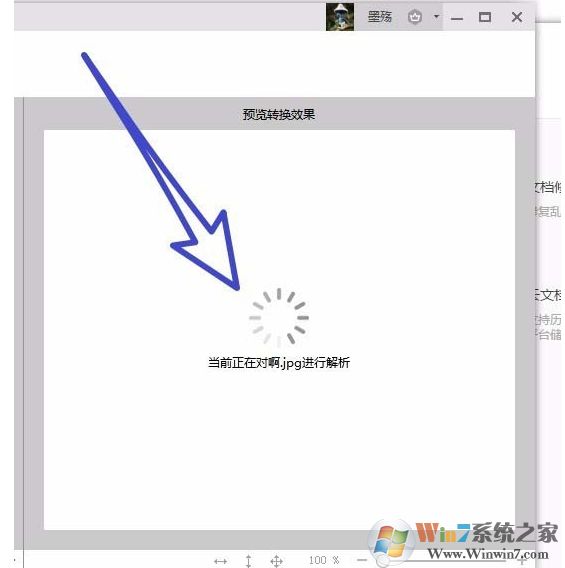
7、解析完成之后,就可以看到,图片中的所有文字都被识别出来了,我们点击鼠标右键,选择把所有文字转换成文档的格式就可以了,如下图所示,
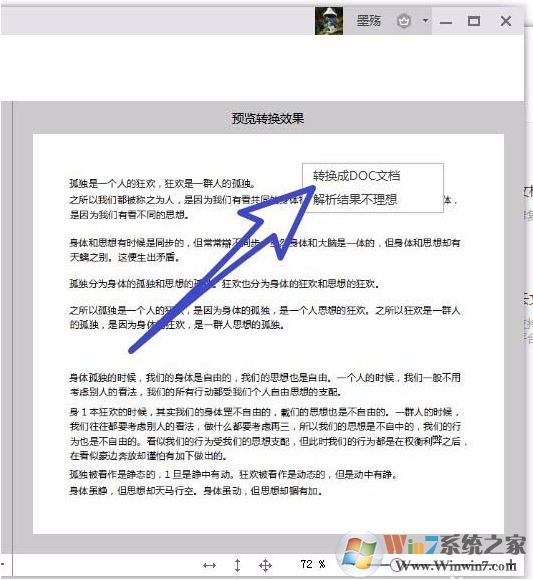
可以看到WPS中的图片转换文字功能特别好用,这对一些截图、图片的文字输入大大提高了工作效率!大家可以善用这个功能哦