合并PPT操作步骤:
1、首先我们打开一个要合并的PPT文件中的一个,然后点击上方新建幻灯片的下拉箭头,在里面选择【重用幻灯片】。
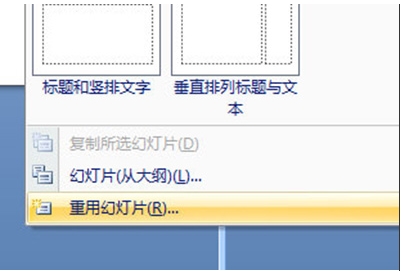
2、接下来在右边弹出窗口,在里面选择【打开PowerPoint文件】,然后全选选择要合并的PPT文件。
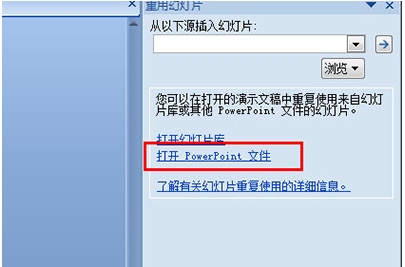
3、接着就会将幻灯片全部导入到里面,我们勾选下方的【保留源格式】。
然后在列表的幻灯片上右键【插入所有幻灯片】,这样一来所有的幻灯片都可以添加到里面啦。
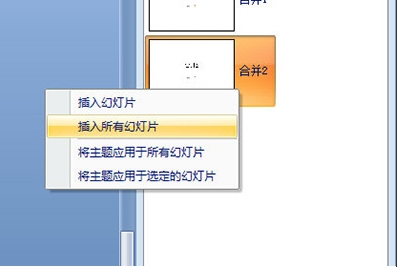
合并PPT非常的简单,不知道大家看了上面的教程是不是感觉又学会了一招呢?
1、首先我们打开一个要合并的PPT文件中的一个,然后点击上方新建幻灯片的下拉箭头,在里面选择【重用幻灯片】。
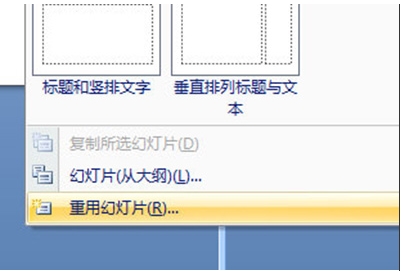
2、接下来在右边弹出窗口,在里面选择【打开PowerPoint文件】,然后全选选择要合并的PPT文件。
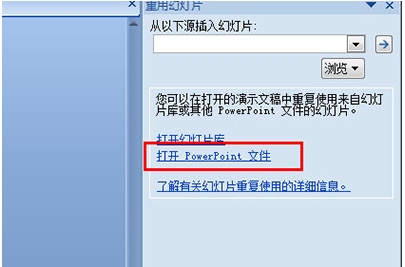
3、接着就会将幻灯片全部导入到里面,我们勾选下方的【保留源格式】。
然后在列表的幻灯片上右键【插入所有幻灯片】,这样一来所有的幻灯片都可以添加到里面啦。
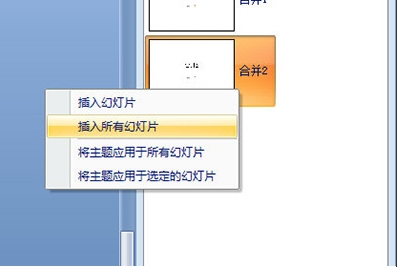
合并PPT非常的简单,不知道大家看了上面的教程是不是感觉又学会了一招呢?