jdk是我们在电脑上开发调试JAVA必须需要的环境,要学习JAVA那么我们需要在电脑上安装JDK,那么最新的Win10系统上怎么安装JDK呢,除了安装之外,我们还需要配置,下文很好的讲述了JDK安装教程,图文并貌非常详细,有需要的小伙伴们可以一起来学习一下。
步骤一:下载JDK
下载JDK,本站已经给大家准备好了最新版本:JDK下载|jdk-14.0.1(Win版64位)官方最新版
步骤二:安装JDK教程
1、双击下载好的JDK进行安装出现如下图,下一步如下图:

2、点击下一步,点击更改选择安装目录,我选择的是:D:\Program Files\Java\jdk-10.0.2\
如果想使用默认的也可以,为了减轻C盘压力,我选择其他目录安装。

这里选择一下你要安装的功能,没有什么特殊需要就默认即可。
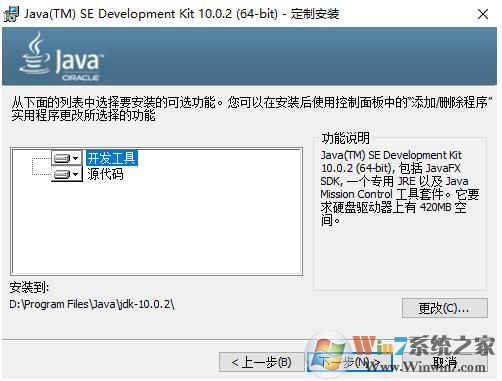
3、选择下一步,开始安装:

4、在安装JDK的目录下新建一个jre目录:

5、安装好JDK后,跳出JRE的安装界面,点击更改,选择新建的jre目录,将jre和jdk安装在同一目录下:

6、点击下一步,开始安装jre:
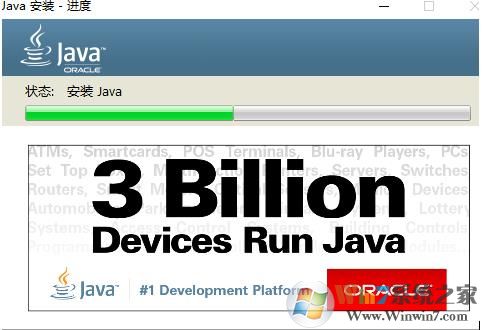
7、安装完成,关闭。Win7系统之家 www.winwin7.com 整理

第三步:配置JDK环境变量
1、右键点击桌面上的此电脑,选择属性,选择高级系统设置:
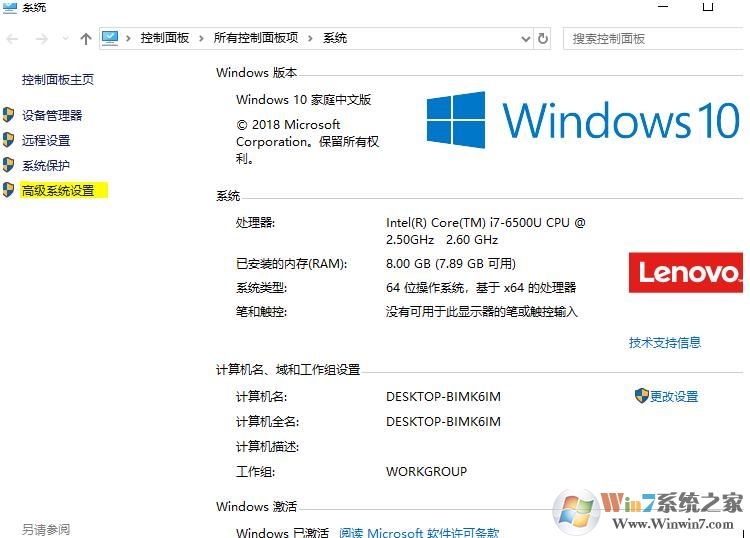
2、在系统属性中,点击下面的环境变量:Win7系统之家 www.winwin7.com 整理
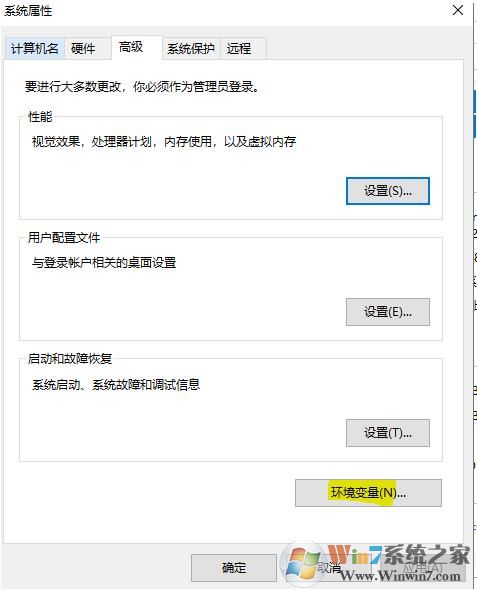
3、在系统变量新建CLASSPATH,添加下面两条:
D:\Program Files\Java\jdk-10.0.2\lib
D:\Program Files\Java\jre\lib
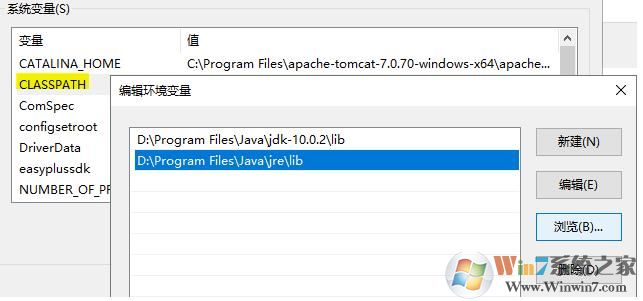
4、在系统变量中新建path,添加下面两条:
D:\Program Files\Java\jdk-10.0.2\bin
D:\Program Files\Java\jre\bin

5、确定并关闭环境变量设置。
测试JDK安装是否成功
打开cmd,输入java,可输出配置项信息:

输入 java -version,可输出jdk版本:

以上表示成功安装。
安装JDK注意事项
1)网上有些介绍在classpath配置tools.jar,但是从jdk-9之后就已经没有tools.jar了,不需要在classpath里面配置这些jar包。
2)修改完环境变量,再次测试的时候,cmd的窗口需要重新启动一下,否则看不到修改后效果。
3)Java的环境变量有两种配置方式,一种采用绝对路径,一种采用相对路径。用win10系统的同学建议采用绝对路径配置环境变量。
4)jdk和jre是配对出现的,同时安装的,不需要额外下载jre,二者最好安装在同一目录下,网上教的教程一般都是默认安装在同一目录下。
以上就是JDK安装教程,如果你使用的是Win10系统可以按照以上教程进行操作。