步骤如下:
1、首先去下载PS软件,推荐:Adobe Photoshop 2020 (直装破解版)
2、下载软件之后进行解压缩,安装前先断开电脑网络,然后找到Set-up.exe,鼠标右击选择【以管理员身份运行】
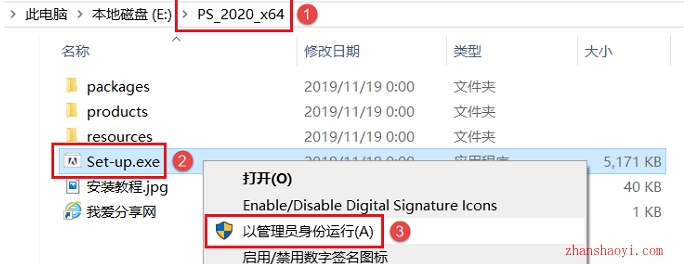
2.进入“安装选项”界面,可设置软件语言和安装位置,默认安装在C盘,点击“位置”栏右侧的“文件夹图标”,在弹出的选项中点击【更改位置】即可修改软件安装路径,小编这里将软件安装在D盘PS2019文件夹(需提前在D盘新建名为PS2020的文件夹)下,然后点击【继续】开始安装
温馨提示:安装路径文件夹名称不能含有中文字符!
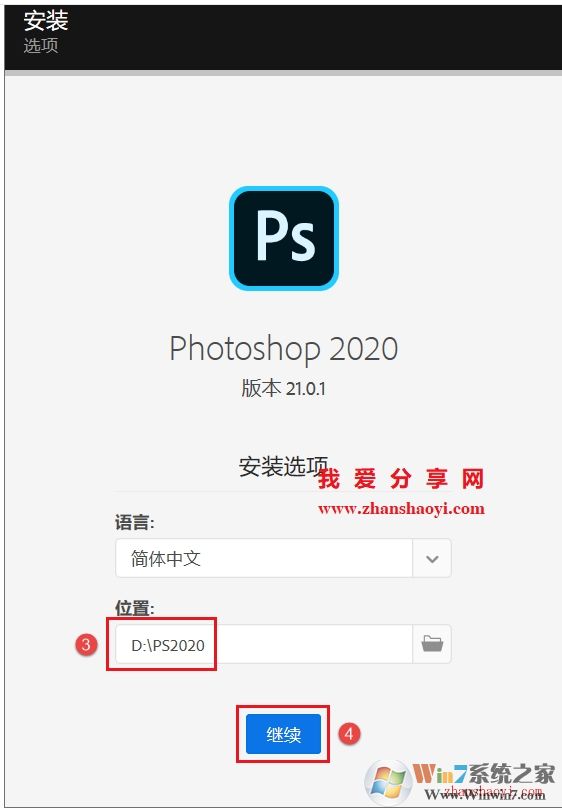
3.软件正在安装,这个过程大概需要15分钟左右的时间,请耐心等待安装完成
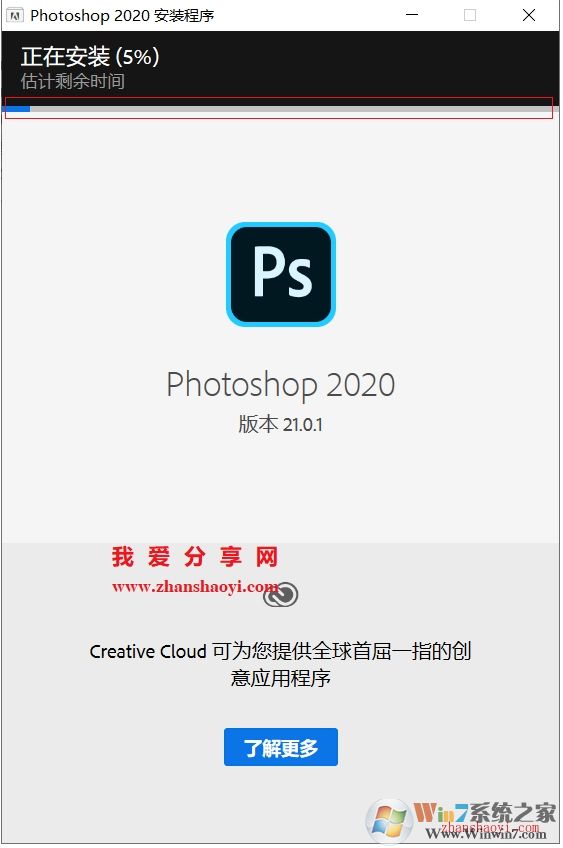
4.安装完成,点击【关闭】

5.WIN10系统不自动创建桌面图标,返回电脑桌面,点击左下角“开始”按钮在弹出的右侧列表中找到Adobe Photoshop 2020快捷方式,鼠标左键按住不放直接拖拽至电脑桌面生成桌面图标,方便以后打开软件
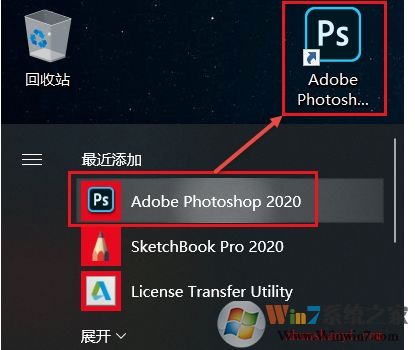
6.返回电脑桌面,找到上一步生成的PS2020软件图标,鼠标右击选择【以管理员身份运行】

7.正在初始化中后,打开PS2020软件,主界面可能无法无法正常显示
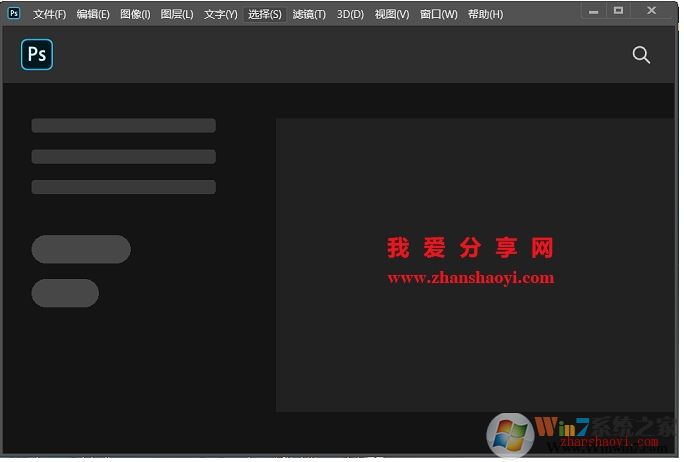
9.按下“Crtl+K”键打开首选项界面,取消“自动显示主屏幕”前面的勾选,然后点击【确定】
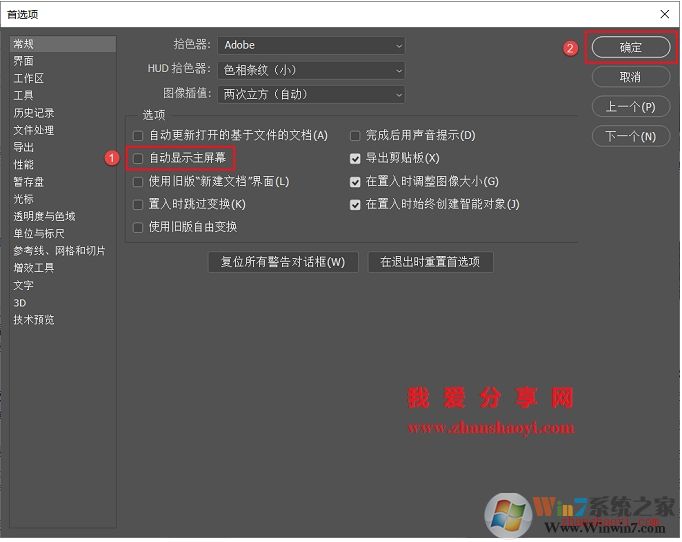
10.点击菜单栏【文件】→【新建】,然后点击【创建】
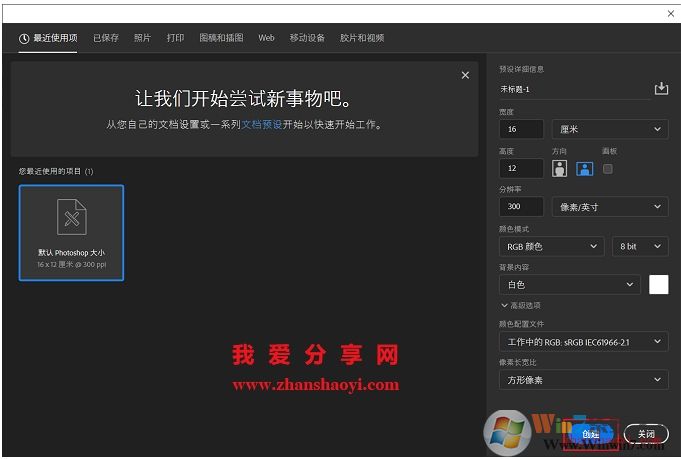
11.打开PS2020软件,中文版界面如下,下面可以免费使用该软件了
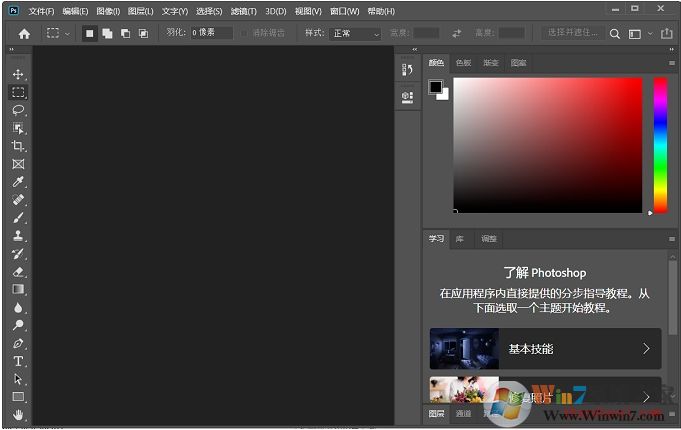
当然了还是要提醒,大家需要下载PS2020直装版才可能免激活,安装好就可以使用。