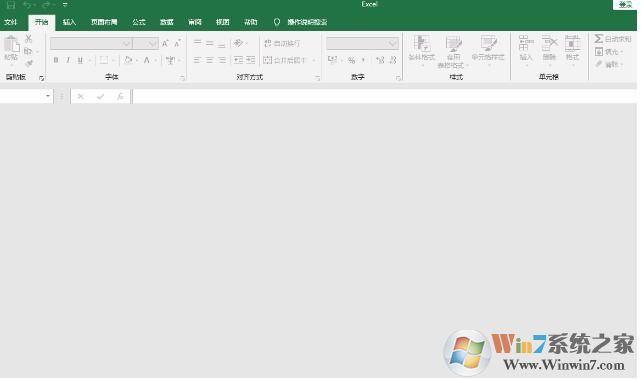
但是先打开Excel程序, 再点击打开 ,手动浏览文件则可以正常打开,如下图:
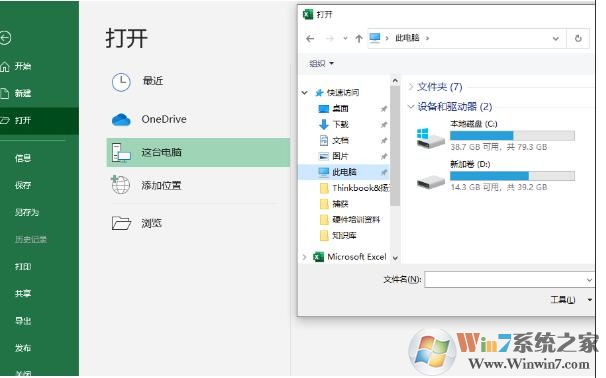
解决方法如下:(通过注册表解决)
1. 按“Win + r”组合键,输入regedit,然后确定或回车进入到注册表编辑器,如下图:
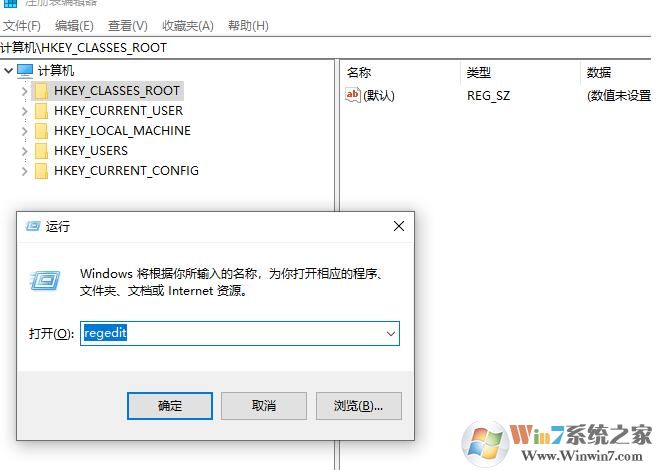
2. 找要修改的位置: HKEY_CLASSES_ROOT\Excel.Sheet.12\shell\Open\command 后在右边蓝色粗线框中默认上双击;
也可直接复制这个位置,粘贴到图中红色粗线框的位置后回车。
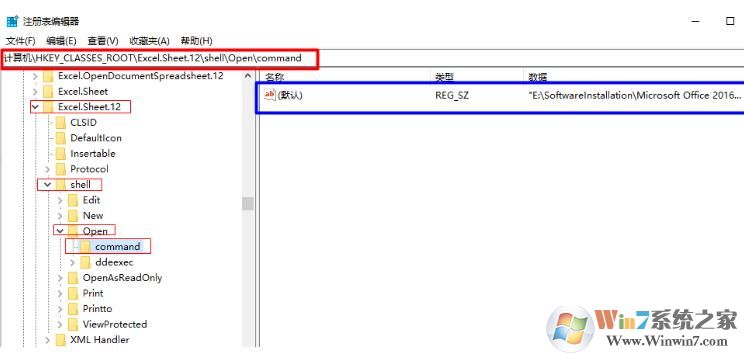
3. 双击默认打开编辑字符串;
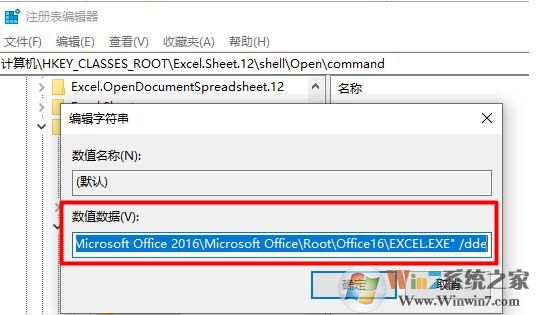
4. 将数值数据中最后的 /dde 修改为 "%1" 后确定 (注意"%1"和前面之间有空格,双引号是英文状态的) ,如下图:
如下图,上面是修改前,下面是修改后。
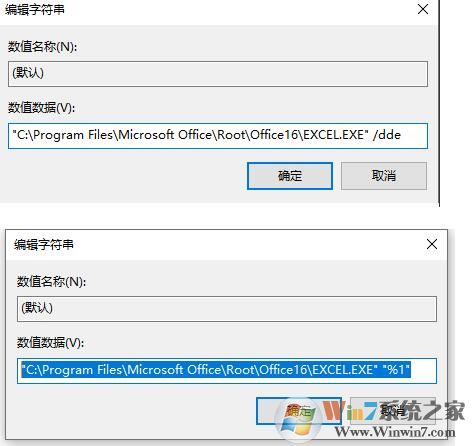
5.注册表操作完成之后,关闭所有EXCEL,然后重新打开就可以了,我们双击EXCEL表格也可以正常打开和显示了。