PS旋转操作教程:
推荐:Adobe Photoshop CS6 中文绿色版
1、如果你要旋转的是背景图层(或是只有一个图层),那么在打开图片之后,点击菜单中,选择【图像】——【图像旋转】,然后就可以在菜单中选择旋转的角度,根据自己实际需要来旋转。比如我下方选择了180度的旋转。


2、上面就是旋转图片的方法,下面我们来看看如何只旋转图片中的图层。选中要旋转的图层,然后点击工具栏中的【移动工具】(快捷键V),勾选上方的【显示变换控件】(快捷键CTRL+T),也可以在菜单栏中点击【编辑】——【自由变换路径】。

3、然后你就可以看到需要变换的图层上多了变换选择框,在上方右键选择【旋转】,接着鼠标就会变成旋转的指针,你可以自由调整旋转的角度。
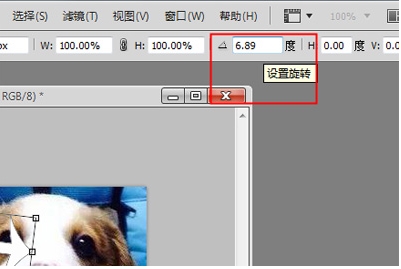
PS旋转图片方向是不是很简单呢,按上面的步骤操作就可以了,一天一个小知识,就可以让你成为厉害的PS高手。