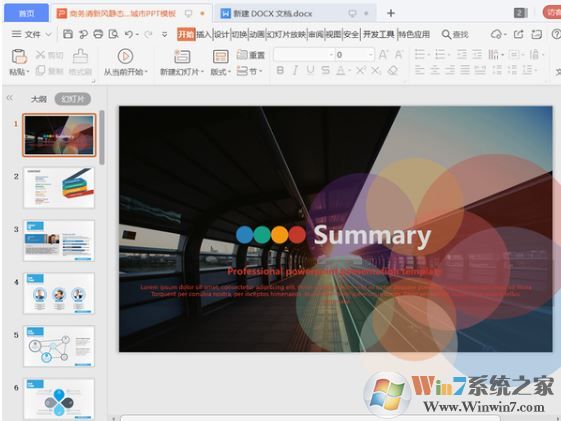
PPT幻灯片截图方法
1、首先打开需要保存的PPT幻灯片,点击【文件】-【另存为】,选择PPT图片的保存位置;
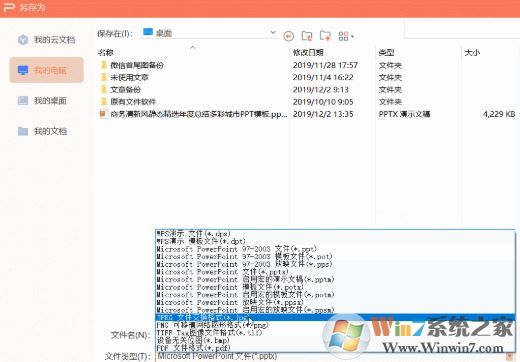
2、然后将【保存类型】更改为jpg格式,点击【保存】;
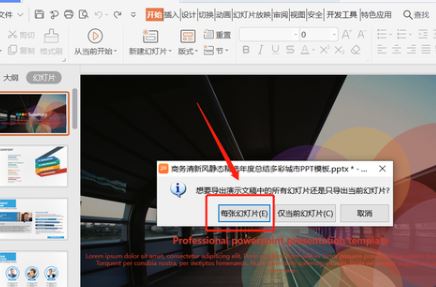
3、点击保存后会出现一个弹跳框,然后选择【每张幻灯片】,点击【确定】;
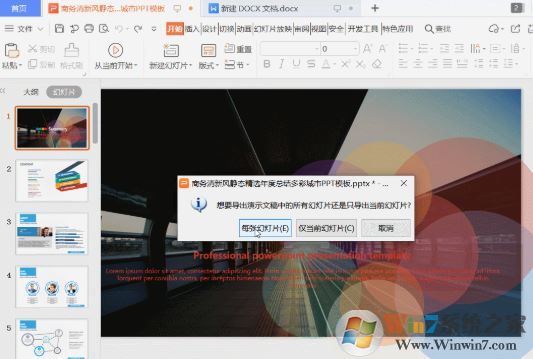
4、最后就会将PPT演示文档全保存为jpg格式的图片。,都是高清的哦~
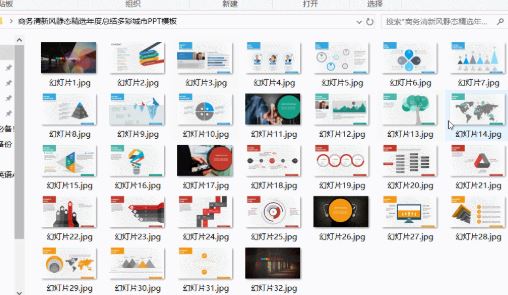
以上便是winwin7小编给大家分享介绍的ppt截图的详细操作方法,希望可以帮到大家~
相关文章
ppt插入背景图片怎么操作?教你PPT中插入背景图片的操作方法
教你PowerPoint(PPT)添加/删除/复制/重新排列幻灯片的详细操作方法