win10系统连接手机图文教程 安卓
1、打开手机设置,找到“关于手机”,点击进入;
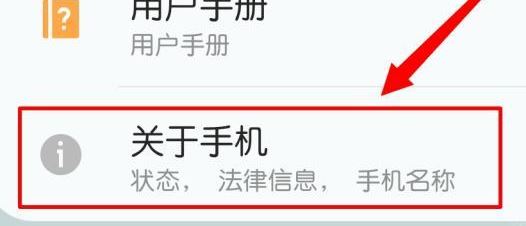
2、点击“软件信息”;
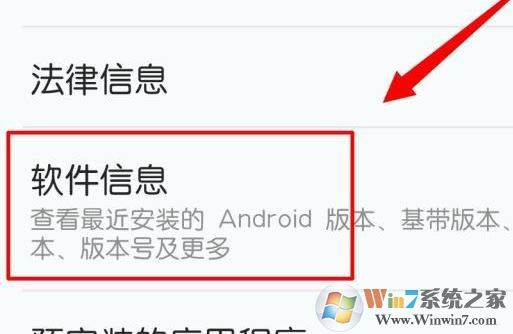
3、多次点击“编译编号”,并按照提示,点击直至成为开发者。
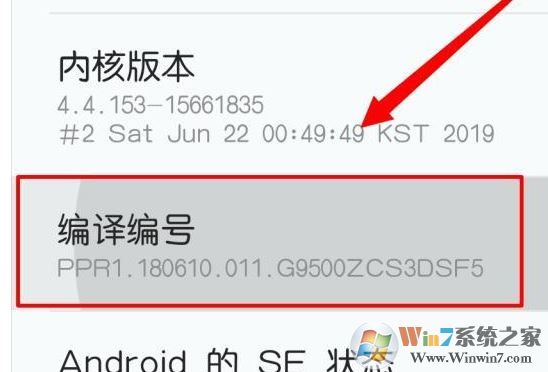
4、切换成开发者后退回到设置页面,就可以看到“开发者选项”。
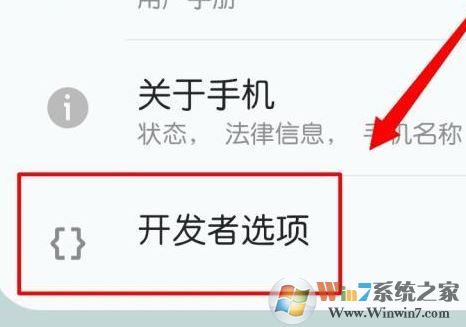
5、点击进入“开发者选项”,找到“USB调试“,点击开启;

6、接着我们在电脑上安装管家助手,在工具箱中,找到“我的手机”,安装驱动,完成连接~
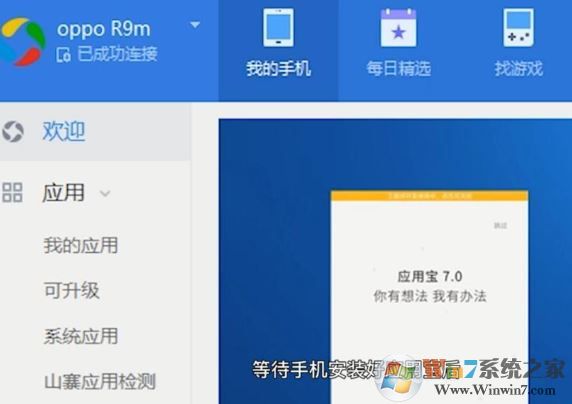
win10系统连接手机图文教程 苹果
1、在电脑上安装itunes、爱思助手;
2、完成安装后将苹果手机解锁连接到USB接口,等待win10电脑检测手机;
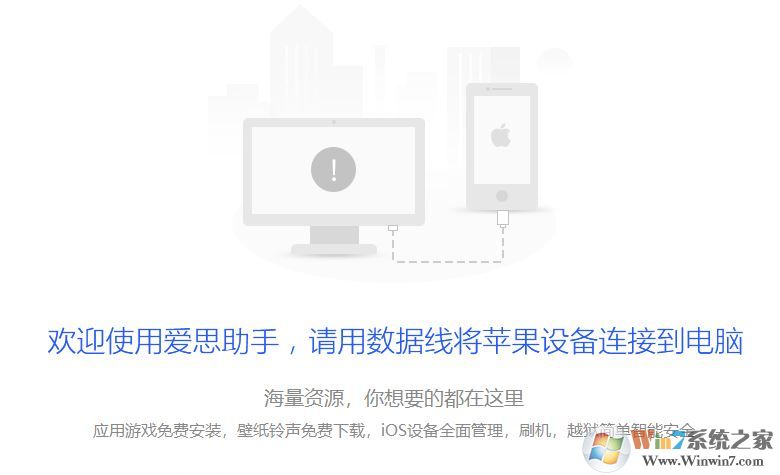
3、手机在解锁状态下会弹出阻止弹窗,记得点击【允许】,完成连接!
此时我们可以在爱思助手中看到苹果手机的型号,以及进行各种管理操作~
以上便是winwin7小编给大家分享介绍的win10系统连接手机图文教程,希望可以帮到大家~