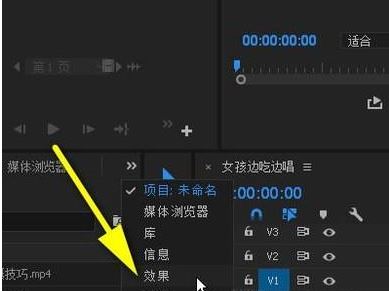
添加PR转场特效的操作方法
1、在左侧的项目面板中调出效果面板;效果面板中有音频效果,音频过渡、视频效果、视频过渡。鼠标点开“视频过渡”文件夹;
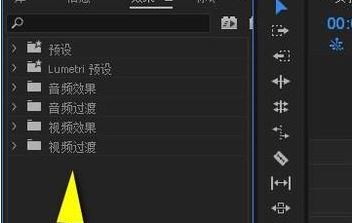
2、每一类都是一个文件夹;鼠标点击一下,展开相应的特效,譬如:鼠标点击“3D运动”;下面即展开2项转场特效。
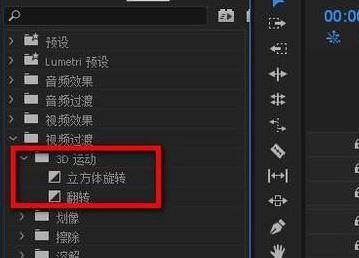
3、直接拖动两段视频素材中间便可以看到添加的效果字样了哦。一般来说是比较小的,最好放大来查看。放大之后,如果想要修改过渡时间可以点击它(比如点击“”立方体旋转)。
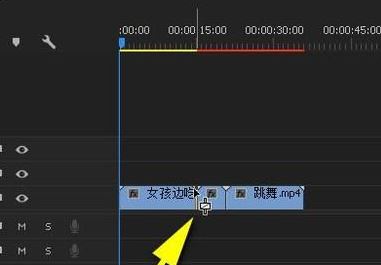
4、接着在顶部所对应的“效果控件”便会看到“立方体旋转”过渡效果的设置面板了哦(可以在此设置持续时间哦。),游标可以设置立方体旋转时的画面区域,还有“反向”以及是否预览实际过渡效果的选择框勾选,如图:
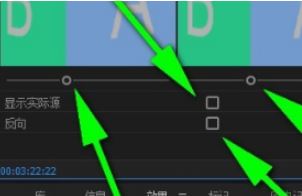
5、勾选后边可以看到实际过渡时的效果,当然也是可以慢慢播放来看视频过渡效果哦。
以上便是winwin7小编给大家分享介绍的pr转场特效的使用方法,希望可以帮到大家~