ps拼接图片教程
1、首先启动PS,点击【文件】-【新建】,设置一下大小,新建一个,进入到操作主界面。
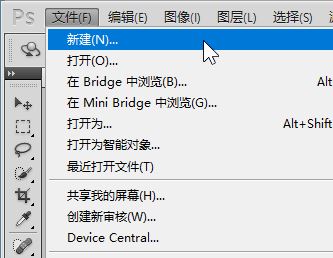
2、然后我们将需要拼接的图片拖放进去,把两张照片素材拖入到PS中,并把两张照片摆放好位置

3、接着鼠标移到图层面板位置,把两照片的图层全选中;
4、再点开编辑菜单,从弹出的下拉菜单中再点:自动混合图层
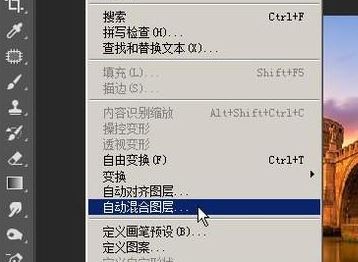
5、弹出一个设置面板,在设置界面,选择【全景图】或【堆叠】,然后点确定。

好了,通过上述方法进行操作我们就把图片拼接在一起拉~

以上便是winwin7小编给大家分享介绍的ps怎么拼接多张图片的详细操作方法了,参考此方法你可以将多张图片合并成一张图片哦~