
PS文字无法输入文字的解决方法
1、首先我们需要知道ps中文字打不出的故障原因,字体大小是否过小,文字图层是否被其它图层遮挡、融于背景;
如果在使用文字工具输入后,闪动的竖标不见了,只有一个小点,打字后也只能看见一个小点,可能是文档大小和图层的问题引起的。
2、新建一个同样宽、高像素值的白色文档,并且建立图片时分辨率一定要写成72;
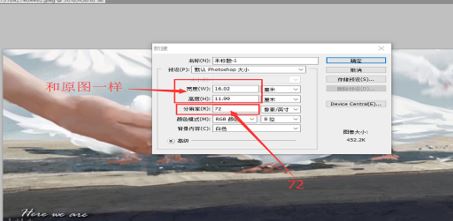
3、然后在这个白色背景的图层上使用文字工具输入需要输入的文字;
4、依次打开【图像】-【图像大小】,或者使用组合快捷键ALT+CTRL+I(查看建立好的白色图片的图像大小);
此时我们可以通过同样的数值更改到刚刚不能打字的图像大小中以解决此问题;
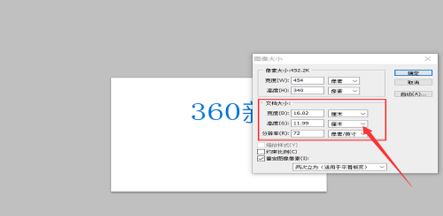
5、接着我们在无法输入文字的文件中按下Alt+Ctrl+I调出图像大小,修改文档大小,数值和之前新建的白色图片文档大小要一致。改好数值,点击确定;此时再次选择文字工具,就发现可以输入文字了!
以上便是winwin7小编给大家分享介绍的PS文字无法输入文字的解决方法!