Win10 bitlocker密码更改步骤:
1、将加密的硬盘连接至电脑,然后输入密码,解开硬盘。
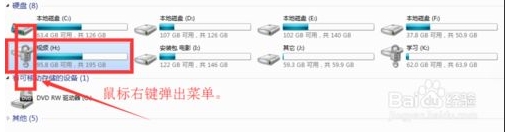
2、鼠标右键,弹出菜单,选择“bitlocker”项。打开bitlocker管理。
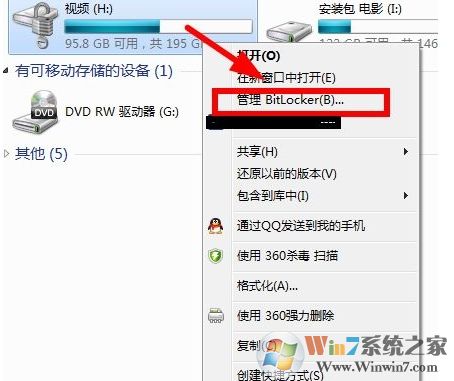
3、现在,使用第一项:更改用于解锁驱动器的密码。
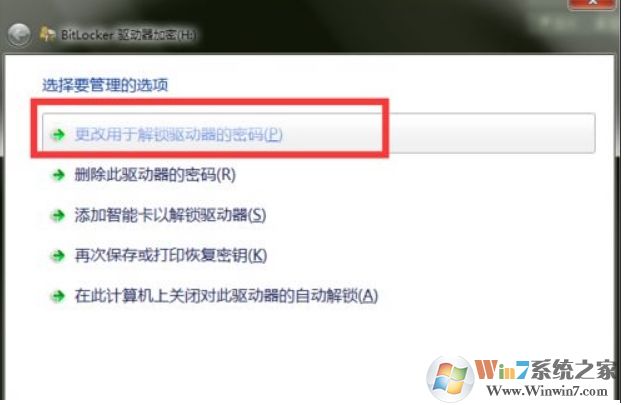
4、输入新的硬盘密码,并确认新的密码。

5、密码更改成功。
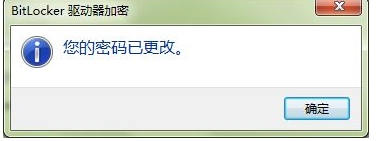
6、保存或打印自己的硬盘密码恢复密匙,这样可以在当我们忘记了密码以后,用来解开硬盘。
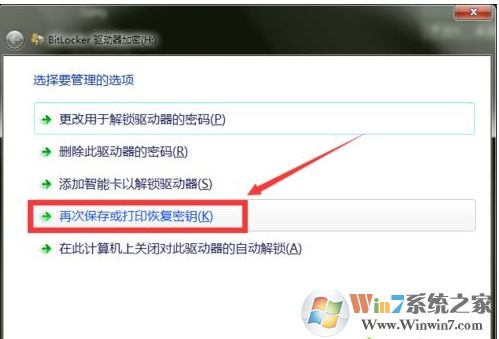
7、选择自己要保存的方式,比如将恢复密匙保存到文件。
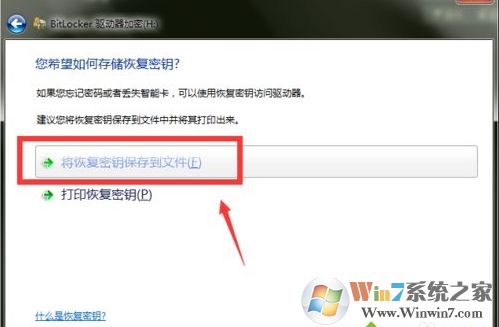
使用该加密方式最重要的就是恢复密匙了,所以大家一定要保存好,丢失的话基本数据就无法恢复了。