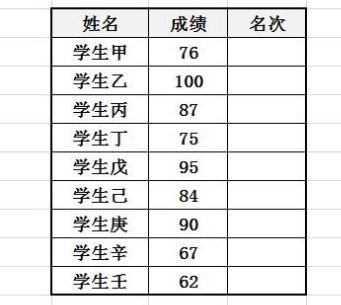
用到的软件:Microsoft Office2016
Excel按数据排名次的设置方法
1、在表格第一行要显示名次的单元格中点击鼠标,选中该单元格,如图:
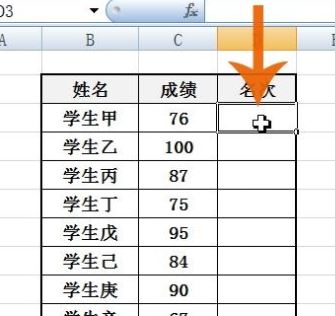
2、在编辑栏中输入:=rank(

3、然后我们用鼠标点击左侧包含成绩的单元格
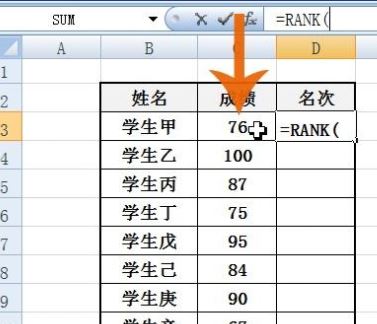
4、编辑栏中就会自动输入所点击单元格的名称,再在其后输入一个英文的逗号,如图:
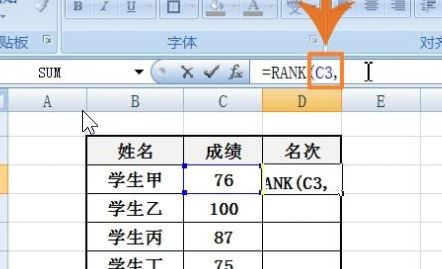
5、输入逗号后,再选择成绩列中所有包含成绩的单元格,可以用鼠标左键点击成绩列上方第一个包含成绩的单元格,然后按住鼠标左键不放,向下拖动鼠标至该列的最后一个单元格,然后松开鼠标左键。如果成绩列的单元格较多,也可以用键盘的Shift键配合鼠标点击首尾单元格等方法进行选择。
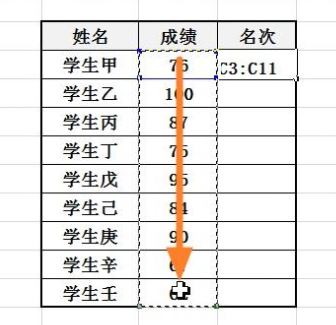
6、接着我们选择单元格范围后,代表单元格范围的字符就自动输入到编辑栏中,此时立即按下键盘的F4键,如图:
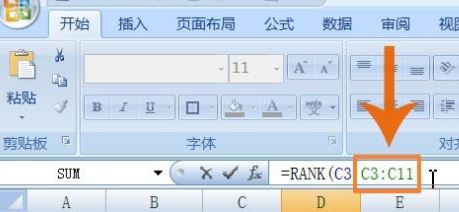
7、按键盘的F4键后,代表单元格范围的字母和数字前就都加上了$符号,即变成了绝对引用,如图所示:
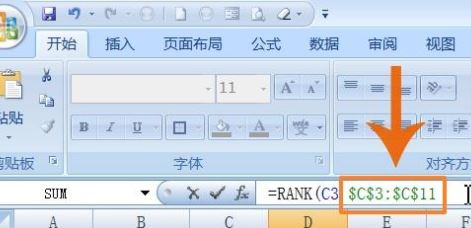
8、最后再输入后面的括号,即完成了函数公式的输入,如图:

9、完成公式输入后,按键盘的回车键或用鼠标点击编辑栏左侧的打钩的按钮。
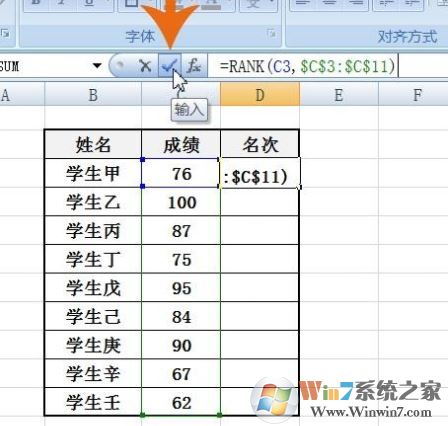
完成操作第一行的名次单元格中就会显示出其左侧成绩对应的名次,我们将鼠标移动到名次单元格右下角,当鼠标指针变成十字形时双击鼠标左键或者按住鼠标左键向下拖动鼠标至列尾
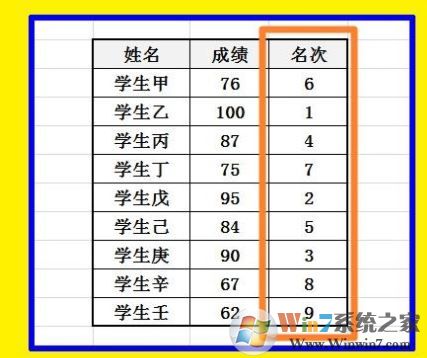
以上便是winwin7小编给大家分享介绍的Excel按数据排名次的设置方法!