添加步骤如下:
1、首先在桌面空白处右键“新建”==>“快捷方式”;
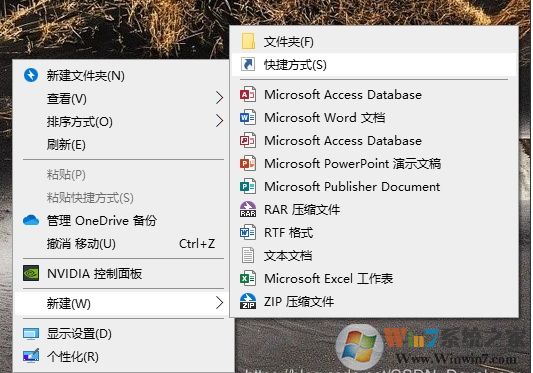
2、在“请键入对象的位置”中输入以下内容:
explorer.exe shell:RecycleBinFolder
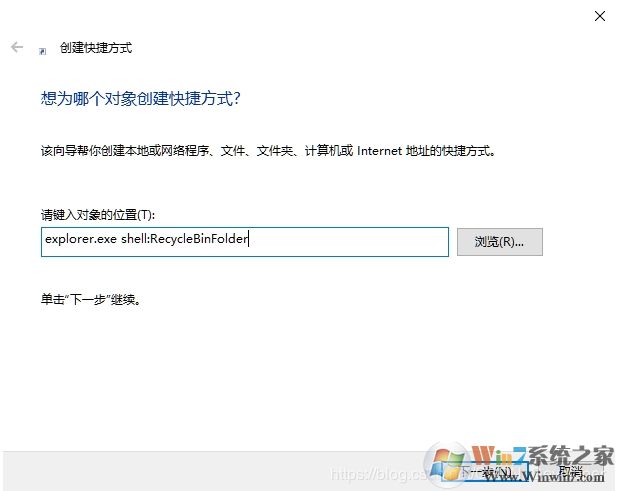
3、在“键入该快捷方式的名称”中输入:www.winwin7.com
回收站
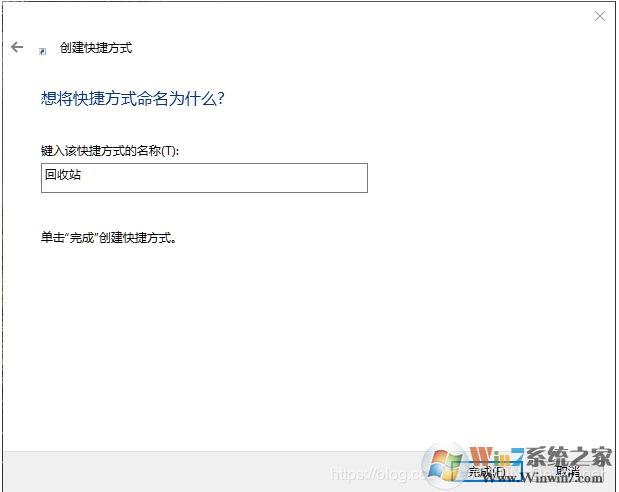
4、完成效果如下图:

5、右键点击创建好的快捷方式,选择“属性”;点击“更改图标”;
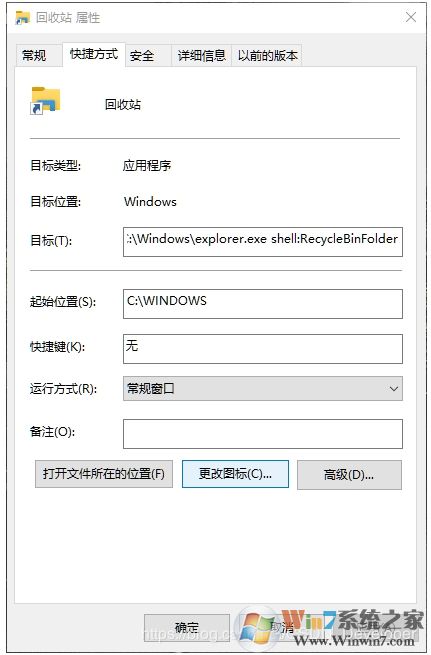
6、在“查找此文件中的图标”中输入:
%SystemRoot%\system32\imageres.dll
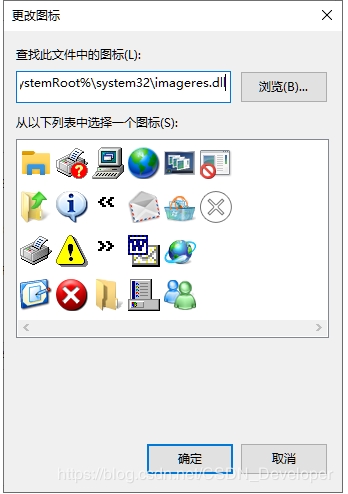
7、点击"确定"加载imageres.dll动态链接库文件,然后选择“回收站”图标,如下图:
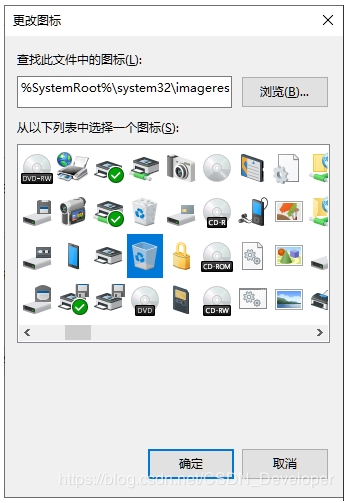
8、此时“回收站”快捷方式设置完成,拖动此快捷方式到任务栏,效果如图:如图:
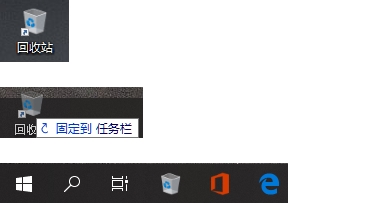
9、到这里我们就完成了Win10回收站固定到任务栏的步骤了,桌面上新建的回收站图标可以删除!
尝试把文件拖动到回收站,可以删除!