解决方法一:
1、按快捷键“win+R”打开运行窗口,输入“msconfig”后 ,点击“确定”按钮。
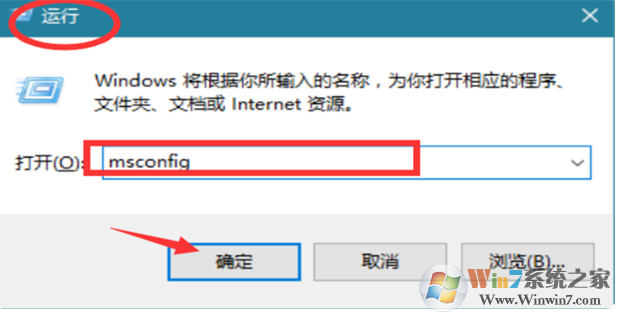
2、打开一个名为“系统配置”的窗口。
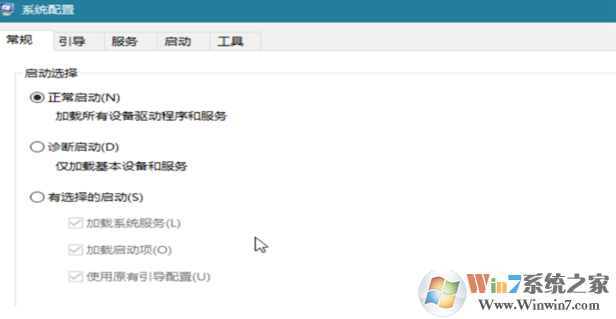
3、在“常规”选项框下勾选“有选择的启动”下的“加载系统服务”和“加载启动项”。
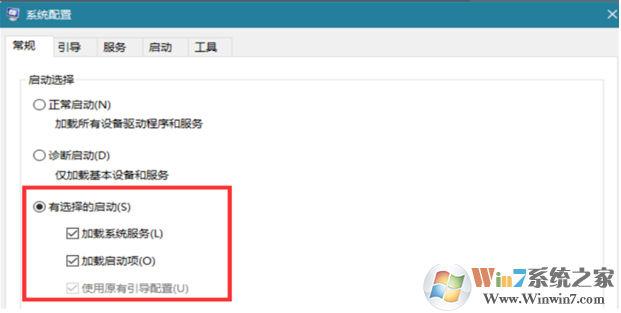
4、依次点击“引导——高级选项”。
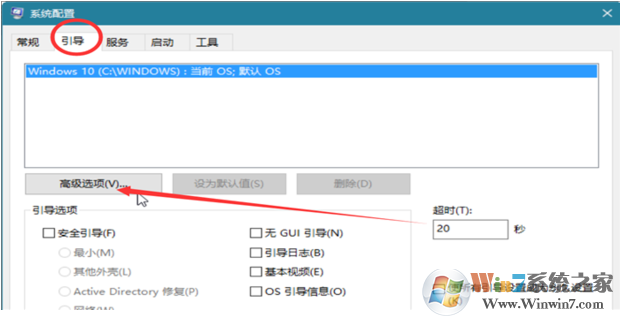
5、在”引导高级选项“窗口勾选”处理器个数“ ,”处理器个数“下的数字选一个最大的数 。
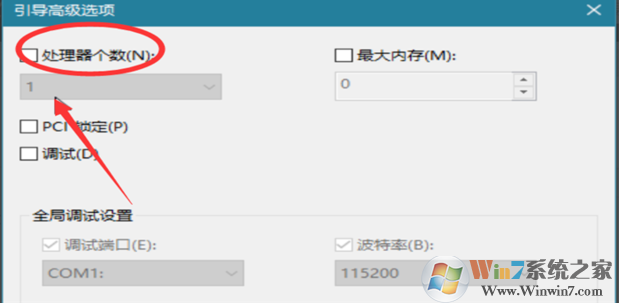
6、最大是”2“,点击”确定“。
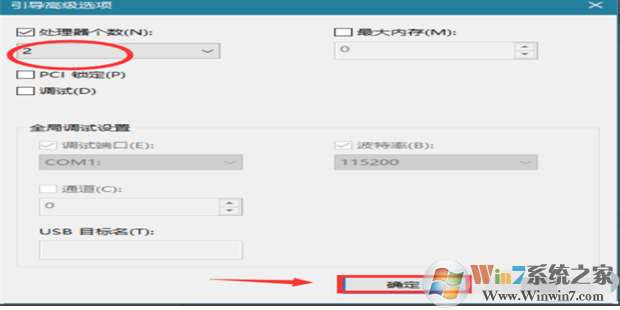
7、接下来在”超时”对话框中输入“3”,最后点击“确定”,就完成啦。
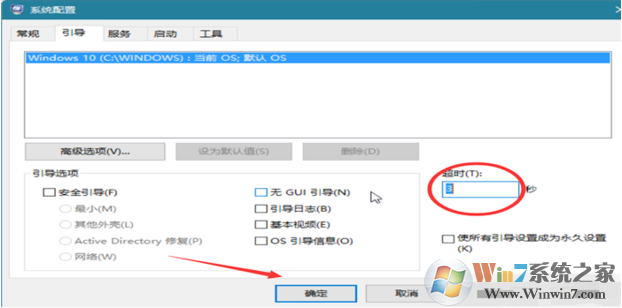
解决方法二
1、右击“此电脑”(计算机) 点击“属性”
2、这时候会打开一个系统的窗口,点击“高级系统设置”
3、这时候会弹出一个“系统属性”窗口,点击“启动和恢复故障”下“设置”
4、在“启动和恢复故障”窗口里,把以下两栏的时间改短一些,小编这里改为“0”,你们可以改为“3”,然后“确定“
5、回到“系统属性”窗口,点击“性能”下“设置”,在“性能选项窗口”点击“高级——更改”
6、点击“更改”后,来到”虚拟内存“窗口,取消勾选“自动管理所有驱动器的分页文件大小”,勾选“无分页文件”,勾选过后,点击“设置”,点击“设置”后会出现一个“系统属性”窗口,点击“是”,点击“是”后,点击”虚拟内存“窗口下的“确定”
7、“性能选项窗口”和“系统属性”窗口点击确定后,一定要重启电脑,重启电脑后还会有操作
8、重启后再来打开下图这个界面,然后又把“自动管理所有驱动器的分页文件大小”勾选了,最后保存
解决方法三
1、右击开始图标 打开“控制面板”
2、在控制面板里 (查看方式为小图标)。点击“电源选项”
3、在“电源选项”窗口里 点击“选择电源按钮的功能”
4、点击“选择电源按钮的功能”后悔弹出“系统设置窗口”,在这个窗口里 先点击“更改当前不可用的设置”,然后勾选“启用快速启动”,最后“保存修改”
解决方法四
1、按快捷键“WIN+R”。输入“gpedit.msc” 确定
2、依次点击“管理模板——系统——关机”,然后双击“要求使用快速启动”
3、弹出来的“要求使用快速启动”窗口里,勾选“已启动”,最后点击“确定”
除了上述方法之外,我们还可以参考:Win10开机慢怎么办?小编教你多方面为win10加快启动速度技巧 这个文章中的一些解决技巧来加快开机速度。
通过上述方法,我们就可以解决Win10系统更新后启动速度慢的问题了。