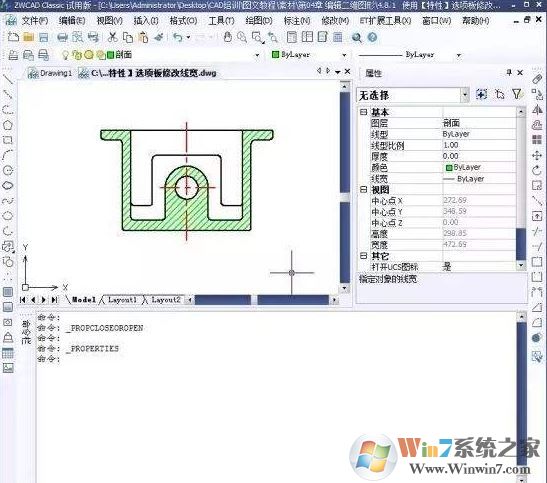
Auto CAD特性功能使用教程
【特性命令】PROPERTIES(在命令窗口中输入 PR)
“特性选项版”是基本工具。除了上述输入命令调出“特性选项版”,还可以按 CTRL+1,或者可以单击“默认”选项卡的“特性选项版”中的小箭头 - 无论您喜欢哪种方法都可以打开它。
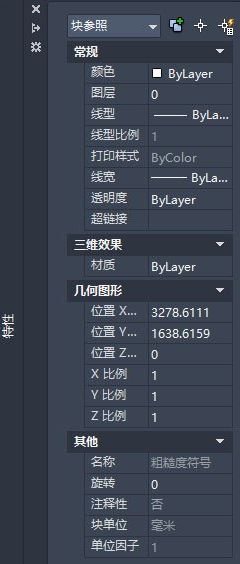
“特性选项版”显示所有重要特性设置的列表。可以单击任何可用字段来更改当前设置。在下面的示例中,如果未选择对象,则当前颜色将从“ByLayer”更改为“红色”。然后将为所有随后创建的对象指定颜色特性“红色”。
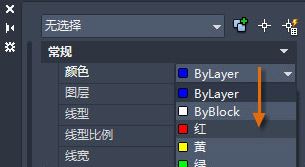
“特性选项版”占用大量空间。要快速访问最常用的特性,我们还可以使用“默认”选项卡中的“特性面板”。
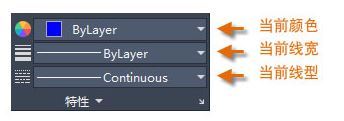
使用“特性选项版”,验证并更改选定对象的特性设置。如果单击图形中的对象来选择它,您可能会在“特性”选项板中看到以下内容。
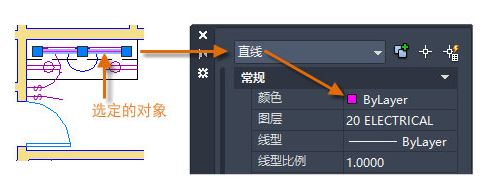
“特性面板”与“特性选项版”的工作方式一样,当前特性设置将替换为指定给选定对象的特性,并且可以使用此面板轻松更改一个或多个选定对象的特性。
以上便是winwin7小编给大家分享介绍的Auto CAD特性功能使用教程,有需要的 用户可以参考一下上述方法来进行操作哦~