一、Excel合并单元格方式一:合并后保留原对齐方式
(一)方法一:选择法
选中要合并的单元格,例如 A2 与 B2,选择“开始”选项卡,单击“合并后居中”右边的黑色小倒三角,在弹出的菜单中选择“合并单元格”,弹出“合并单元格时,仅保留左上角的值,而放弃其他值”提示窗口,意思是只保留左上角一个单元格的值,单击“确定”,则选中的两个单元格合并为一个;操作过程步骤,如图1所示:
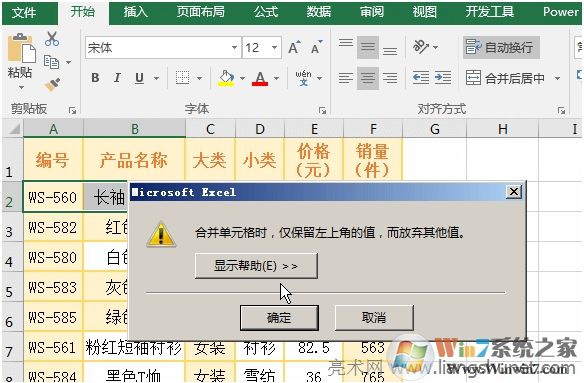
(二)方法二:使用快捷键
Excel合并单元格快捷键为 Alt + H + M + M,操作方法为:同样选中要合并的单元格 A2 与 B2,按住 Alt 键,按一次 H,按一次 M,再按一次 M,弹出询问是否只保留左上角一个单元格的值窗口,单击“确定”(或按回车),则 A2 与 B2 合并为一个单元格,操作过程步骤,如图2所示:
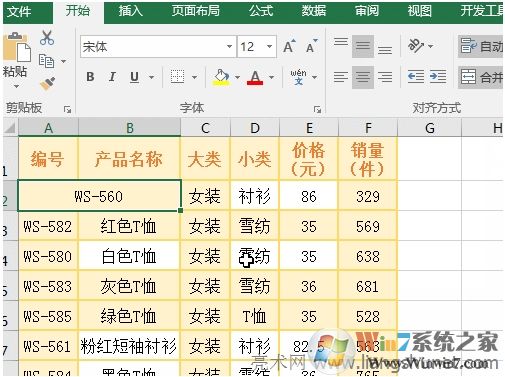
二、Excel合并单元格方式二:合并后居中
(一)方法一:选择法
选中要合并的 A2 和 B2 单元格,选择“开始”选项卡,单击“合并后居中”,同样弹出询问是否只保留左上角一个单元格的值窗口,单击“确定”,则 A2 和 B2 合并为一个单元格,A2 和 B2 原来的对齐方式是右对齐,合并后自动改为居中对齐;操作过程步骤,如图3所示:
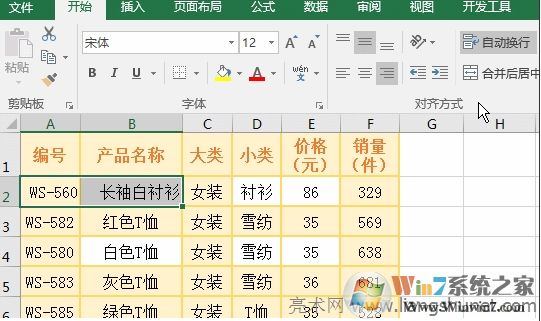
(二)方法二:使用快捷键
合并后居中快捷键为 Alt + H + M + C,操作方法为:框选中要合并的 A2:B3 这四个单元格,按住 Alt 键,按一次 H,按一次 M,按一次C,弹出询问是否只保留左上角一个单元格的内容窗口,单击“确定”(或按回车),则四个单元格合并为一个,并且只保留左上角一个单元格的内容;操作过程步骤,如图4所示:
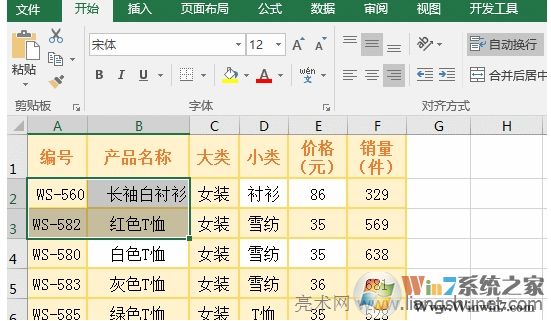
三、Excel合并单元格方式三:跨越合并
(一)方法一:选择法
选中要跨越合并的 A2 和 B2 两个单元格,选择“开始”选项卡,单击“合并后居中”右边的黑色小倒三角,在弹出的选项中选择“跨越合并”,弹出询问是否只保留左上角单元格内容窗口,单击“确定”,则两个单元格合并为一个,文本仍保留原来的右对齐;框选 A3:B4 这四个单元格,再次单击“合并后居中”右边的黑色小倒三角,选择“跨越合并”,在弹出的窗口中单击“确定”,则 A3 与 B3 合并为一个单元格,文字保持原来的居中对齐,再弹出一个询问窗口,同样单击“确定”,则 A4 和 B4 合并为一个单元格,文字同样保持原来的居中对齐;操作过程步骤,如图5所示:
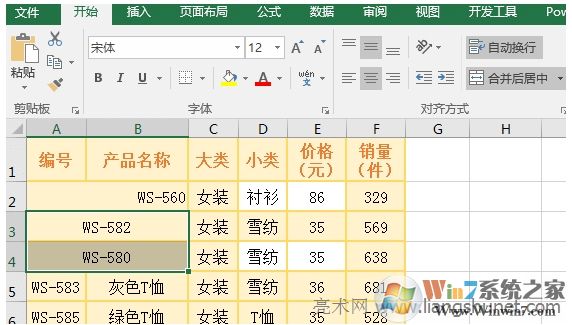
(二)方法二:使用快捷键
跨越合并的快捷键为 Alt + H + M + A,操作方法为:框选 C2:E4 这九个单元格,按住 Alt,按一次 H,按一次 M,按一次 A,弹出询问是否只保留左上角单元格内容的窗口,按回车,C2、D2 和 E2 合并为一个单元格,在随后弹出的两个窗口中,同样按回车,则 C3:E3 和 C4:E4 分别合并为一个单元格,操作过程步骤,如图6所示:
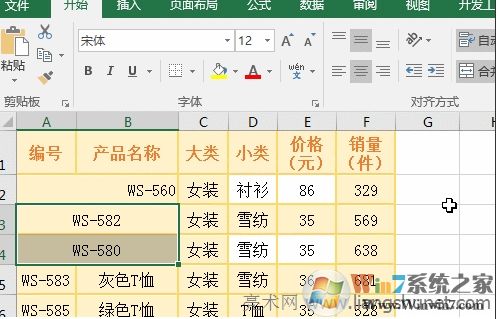
以上就是小编分享的关于EXCEL合并单元格的合并方法了,大家学会了吗。