countif函数的使用方法简介
COUNTIF 的最简形式为:
=COUNTIF(要检查哪些区域? 要查找哪些内容?)
比如:
=COUNTIF(A2:A5,"London")
=COUNTIF(A2:A5,A4)
下面给大家距离几个函数的用法,相信大家看了之后就知道如何使用了
=COUNTIF(A2:A5,"苹果")
统计单元格 A2 到 A5 中包含“苹果”的单元格的数量。 结果为 2。
=COUNTIF(A2:A5,A4)
统计单元格 A2 到 A5 中包含“桃子”(A4 中的值)的单元格的数量。 结果为 1。
=COUNTIF(A2:A5,A2)+COUNTIF(A2:A5,A3)
计算单元格 A2 到 A5 中苹果(A2 中的值)和橙子(A3 中的值)的数量。 结果为 3。 此公式两次使用 COUNTIF 表达式来指定多个条件,每个表达式一个条件。 也可以使用 COUNTIFS 函数。
=COUNTIF(B2:B5,">55")
统计单元格 B2 到 B5 中值大于 55 的单元格的数量。 结果为 2。
=COUNTIF(B2:B5,"<>"&B4)
统计单元格 B2 到 B5 中值不等于 75 的单元格的数量。 与号 (&) 合并比较运算符不等于 (<>) 和 B4 中的值,因此为 =COUNTIF(B2:B5,"<>75")。 结果为 3。
=COUNTIF(B2:B5,">=32")-COUNTIF(B2:B5,">85")
统计单元格 B2 到 B5 中值大于 (>) 或等于 (=) 32 且小于 (<) 或等于 (=) 85 的单元格的数量。 结果为“3”。
=COUNTIF(A2:A5,"*")
统计单元格 A2 到 A5 中包含任何文本的单元格的数量。 通配符星号 (*) 用于匹配任意字符。 结果为“4”。
=COUNTIF(A2:A5,"?????es")
统计单元格 A2 到 A5 中正好为 7 个字符且以字母“es”结尾的单元格的数量。 通配符问号 (?) 用于匹配单个字符。 结果为“2”。
使用技巧
countif函数中第一个参数要选中范围,如果数据范围很大,使用鼠标拖动的话会很麻烦。当数据成千上万条时,我们可以按下ctrl+shift+↓选中哦!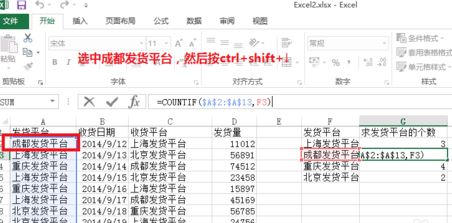
以上便是winwin7给大家带来的关于countif函数的使用方法简介,更具体的话需要大家进行多试多用就可以熟能生巧了!