在Win10系统下,安装打印机比较简单,如果是本地打印机,那么只要连接打印机,安装驱动即可,这里小编分享下安装网络打印机的方法,也就是局域网中的网络打印机。
Win10安装网络打印机步骤:
1、首先搜索控制面板打开,然后点击“查看设备和打印机”如下图;
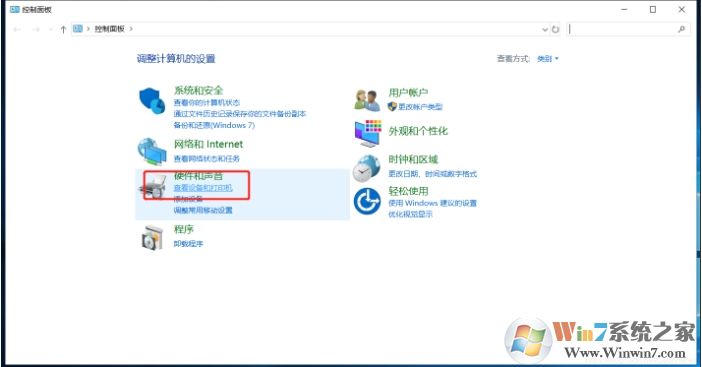
2、打开之后,我们再点击添加打印机选项;
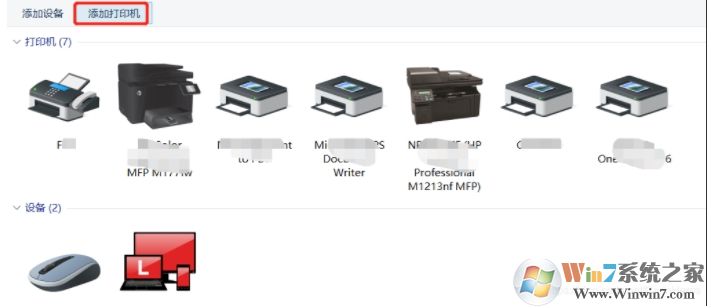
3、搜索打印机对比名称型号---->如果未搜索到---->我所需的打印机未列出
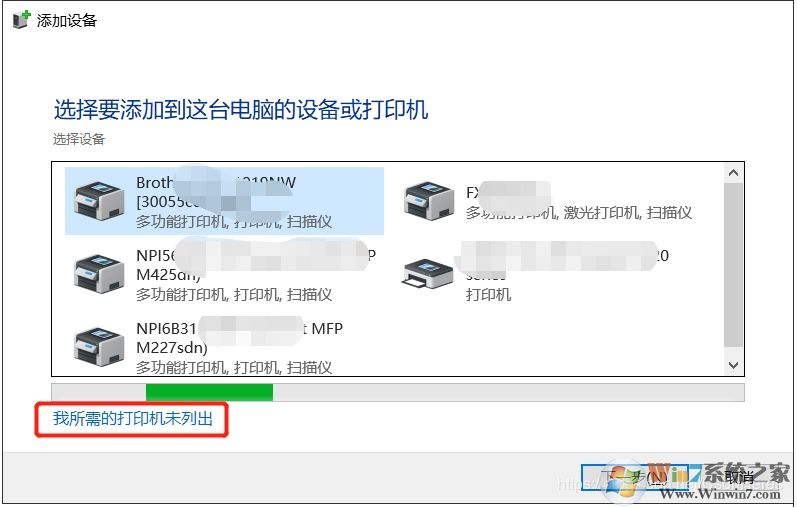
4、这里选择TCP/IP添加打印机---->下一步。
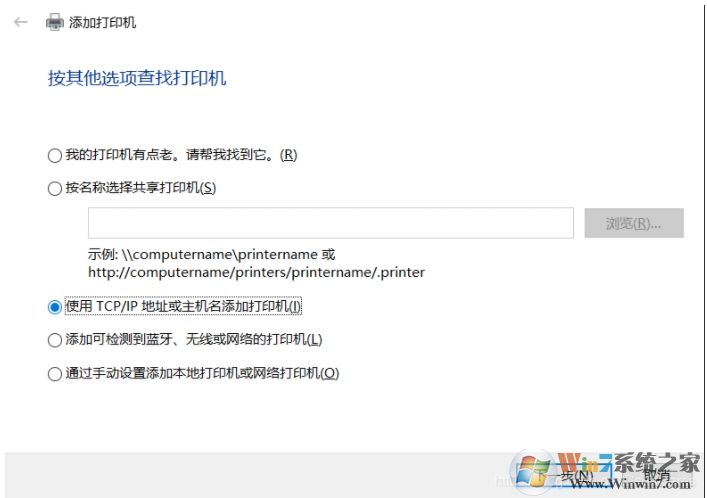
5、在这里选择TCP/IP,然后在主机名或IP地址中输入网络打印机的IP,如果不知道,那么去打印机设置、网络、查看获取。
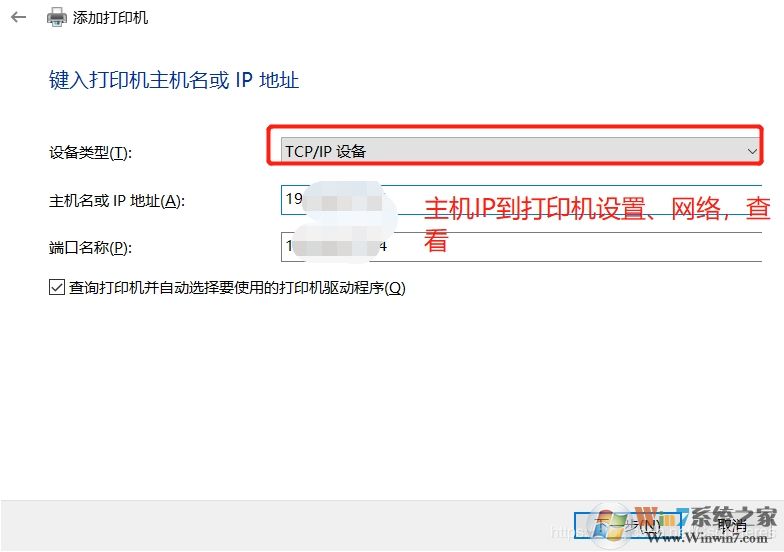
6、在安装打印机驱动界面,我们先找找Windows自带的有没有,没有的话,可以去下载打印机驱动,解压后从磁盘安装。
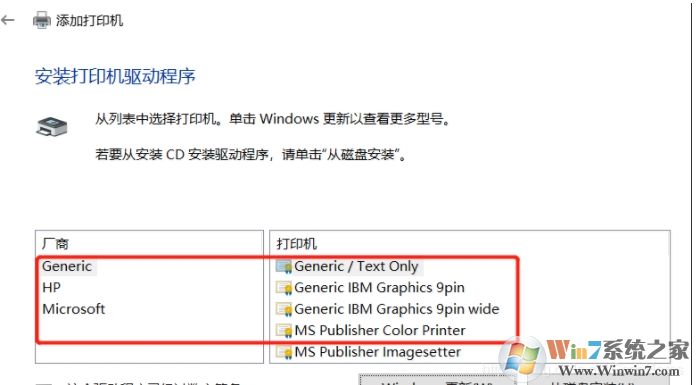
7、安装好驱动之后,就可以使用了,再打印下测试页!一般网络通的情况下就安装好可以打印了。