步骤如下:
1、首先打开一个有文字的图片;
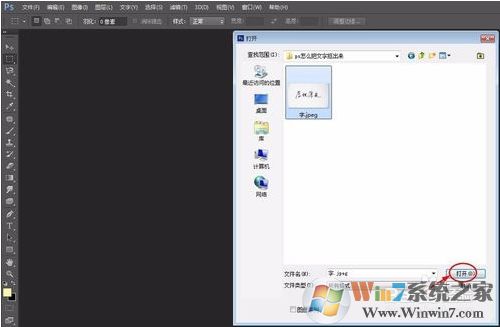
2、接下来在图层面板中切换到“通道”,我们用绿色来完成抠字过程。
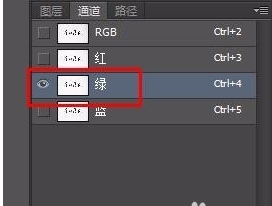
3、新建一个绿色的副本,即:绿 副本。
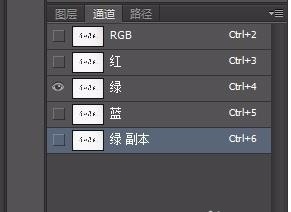
4、在菜单栏中选择“图像”->“调整”->“曲线”。
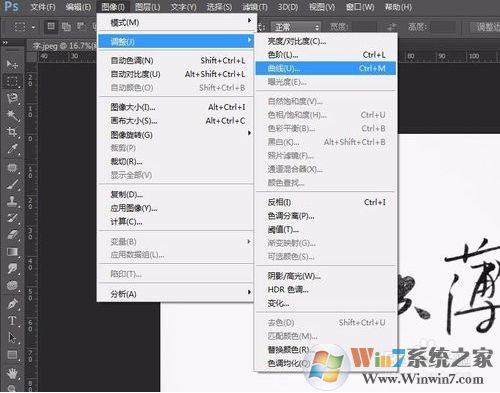
5、调整曲线,达到字最黑、背景最白的程度即可。
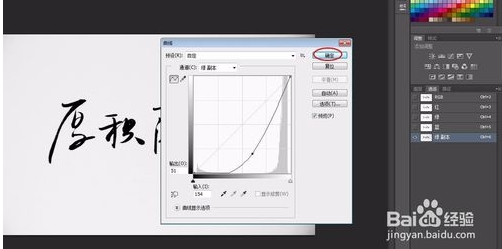
6、选择“通道”处,最下面虚线的小圆圈“o”,图片呈现选中状态。
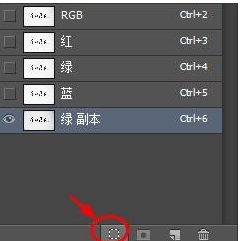

第七步:还是“通道”那里,此时切换成“图层”,新建背景图层。
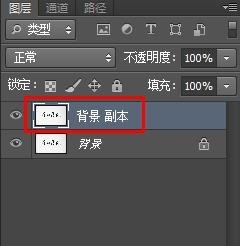
8、按delete键,然后同时按住Ctrl和D(取消选区),此时我们要抠的字就变成一个透明的图层,你也可以把这些字复制到其它图像或是图层上面。
