第一步:修改Win10用户名称
1、首先搜索控制面板进入,然后点击用户账户(小图标方式查看)
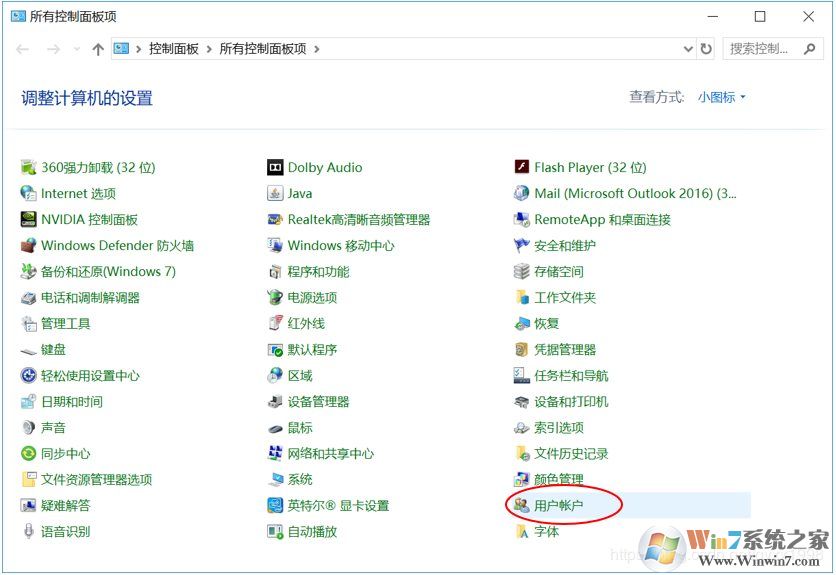
2、点击更改账户名称 www.winwin7.com
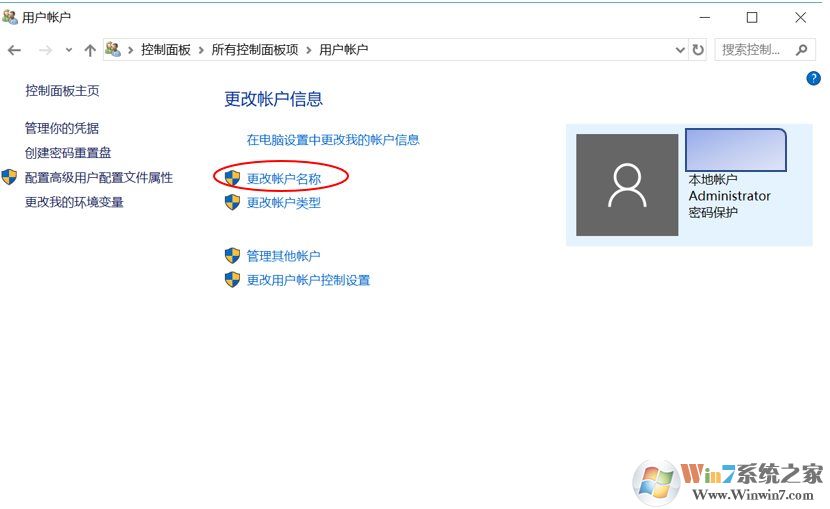
修改后,即可看到电脑登录界面用户名称已改。但是C盘下的用户文件却仍然为原名字。
第二步:开启Administrator,并在该账户下修改文件夹名
修改一个用户的用户文件夹,需要先登录另一个管理员账户。
1、切换到Administrator用户,第一次会有一段的等待时间,如果之前使用过Administrator模式可跳过此段,具体方法如下:
①在Cortana搜索栏输入CMD,并“以管理员身份运行”
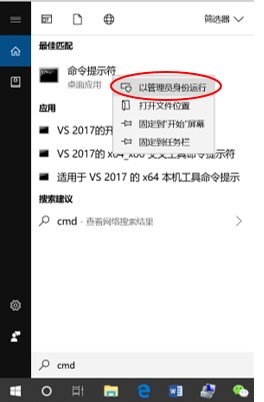
②在命令提示符中输入如下命令后回车:
net user administrator /active:yes
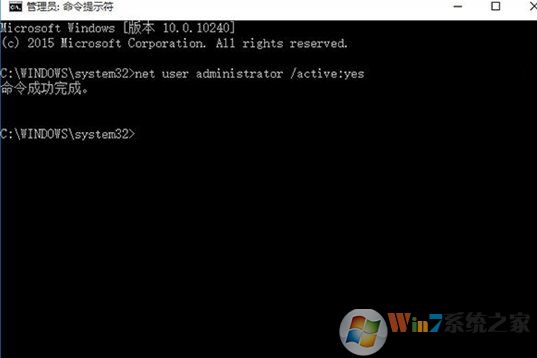
2、在当前用户开始处-点击右键(Windows键+X)-关机或注销-注销。(注意,开始菜单中的电源是无法进行注销操作的)
3、使用Administrator账户登录后,点击任务栏上的“文件资源管理器”。进入C盘,即Win10系统盘,用户文件夹所在位置。
4、可看到中文用户的文件夹名,可以打开进入检查是不是使用的用户的资料。选中后,按F2,或右键-重命名,将中文名改为你需要的英文名。
第三步:修改注册表中的用户文件夹路径
1、Windows键+R打开运行,输入regedit,点击确定打开Windows注册表管理器。
2、依次展开HKEY_LOCAL_MACHINE\SOFTWARE\Microsoft\Windows NT\CurrentVersion\Profilelist,
3、在Profilelist下的文件夹对应系统中用户,而其中某个文件夹(一般是最后一个或倒数第二个)中ProfileImagePath值是指向每个用户文件夹的地址,一个个点击查看,找到中文名用户的对应所在的ProfileImagePath值。
4、修改ProfileImagePath的值,将地址改为修改成英文的文件夹名。与C盘的文件夹名一致。再次注销,完成登录用户文件夹名更改。
通过上面的步骤操作之后,Win10 User文件夹就改成英文了,大家学会了吗?