在PowerPoint2中我们可以使用“录制幻灯片演示”这个功能把原有的PPT录制为视频,创建为视频文件!
1、在打开PPT之后,菜单上会有一个录制选项,点击之后,我们就可以选择录制幻灯片演示这个选项了。
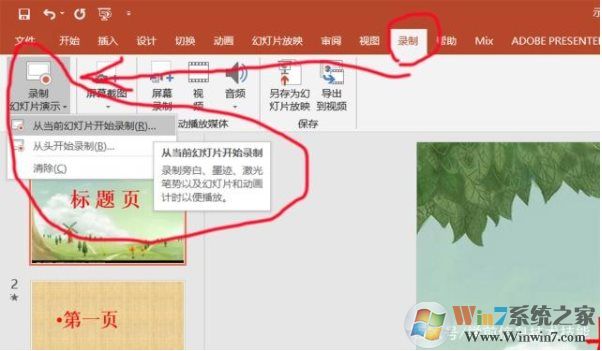
2、切换到“幻灯片放映”选项卡,单击“录制幻灯片演示”按钮选择“从头开始录制”打开录制界面(图8),笔者用的是PowerPoint2019,界面稍有不同。单击“录制”按钮,就可以像面对观众一样播放演示文稿,放映结束后所有的演示过程会被记录下来,甚至可以给每个页面添加上同步的讲解配音,录制结束后返回主界面。
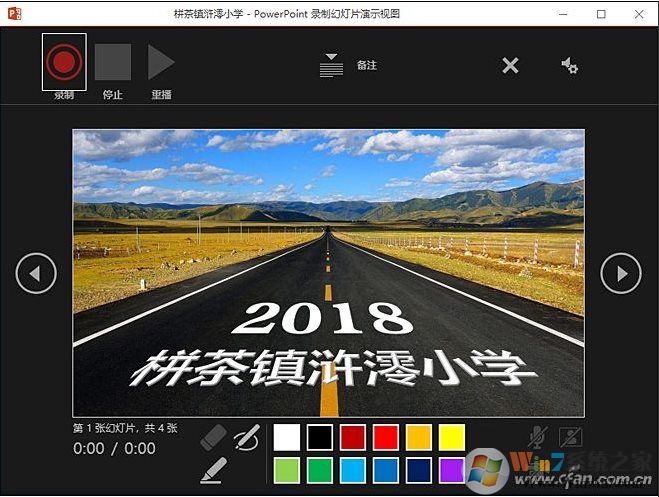
3、单击“文件”按钮选择“导出”,单击“创建视频”,选择“使用录制的及时和旁白”(图9),最后单击“创建视频”按钮,导出为最接近实际演示过程的视频。PowerPoint2019可以导出4K视频了。
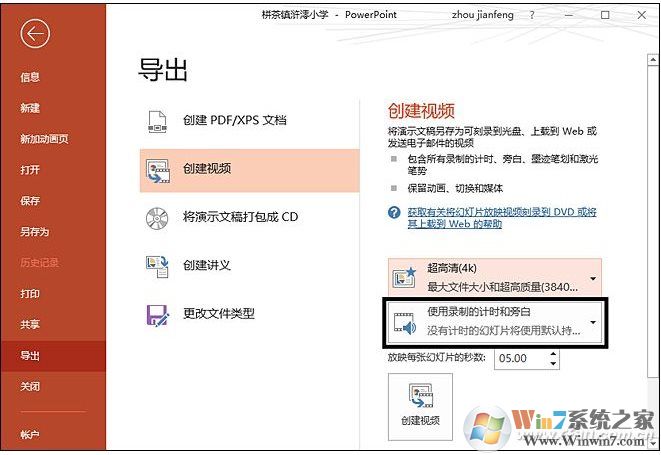
当然掌握了录制方法,还要学会录制技巧,多加练习,录制的视频才会更加出色,也可以尽显你这个PPT的精髓。