Win10文件夹加密方法
1、右键点击需要加密的文件夹,在打开的菜单项中,选择属性,如下图所示;
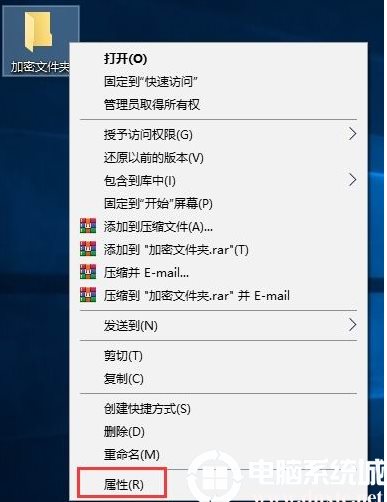
2、加密文件夹 属性窗口中,常规选项卡下选择高级,如下图所示;
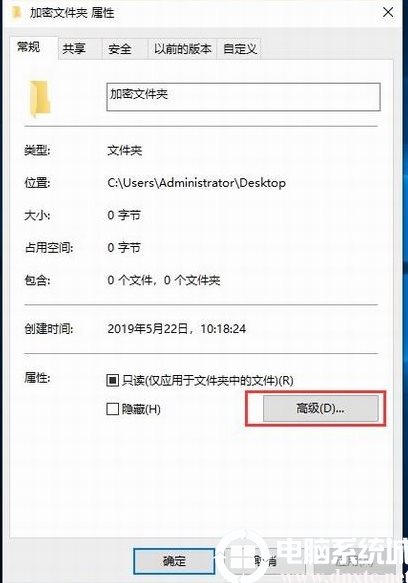
3、高级属性窗口中,其余默认,然后重点是勾选加密内容以便保护数据,最后点击确定,如下图所示;
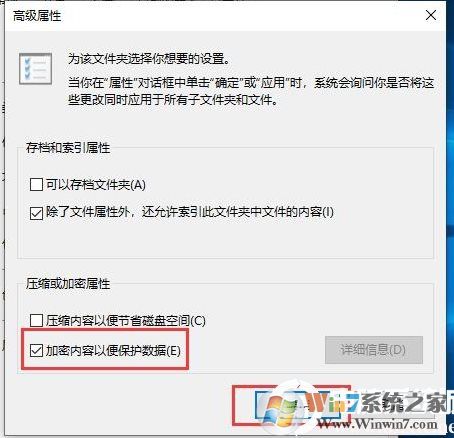
4、返回到加密文件夹 属性窗口,点击应用,如下图所示;
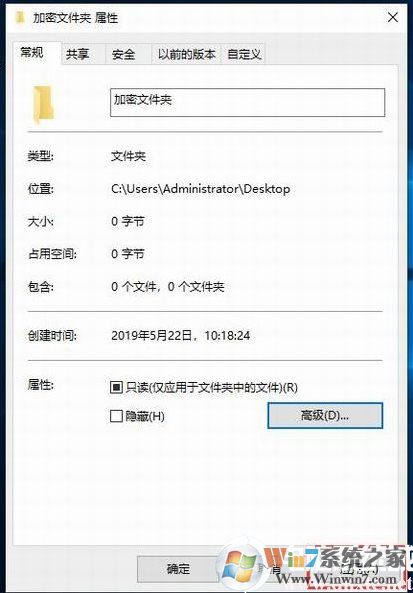
5、确认属性更改,直接默认选择的将更改应用于此文件夹、子文件夹和文件,没问题,点击确定即可,如下图所示;
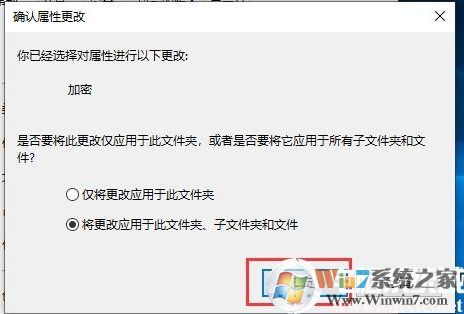
6、经过这样一番设置后,文件夹会多了一把小锁;

7、这时候会弹出加密文件系统,备份文件加密证书和密钥,创建此备份文件将有助于避免在丢失或损坏原始证书和密钥之后永久丢失对加密文件的访问权限,点击现在备份(推荐),你应该将该证书和密钥备份到可移动媒体,如下图所示;
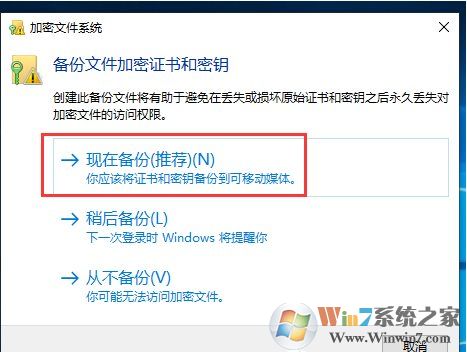
8、证书导出向导,大家可以阅读以下,然后点击下一步,如下图所示;
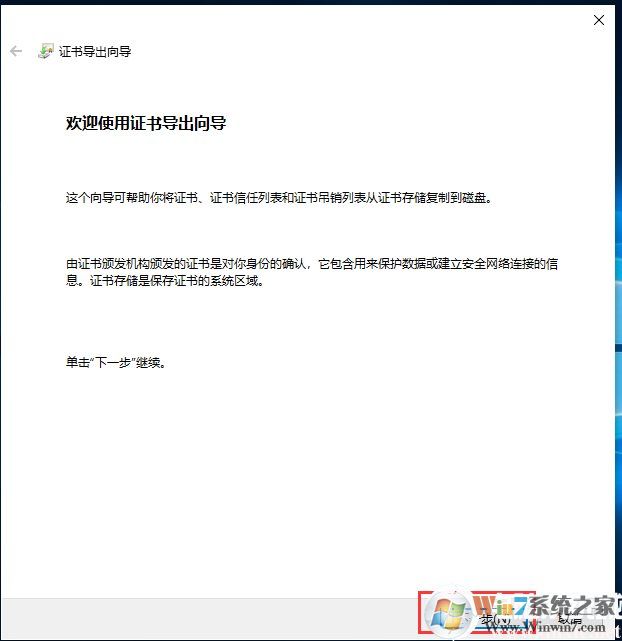
9、导出文件格式,可以用不同的文件格式导出证书,如果不知道怎么选择的话,直接默认,然后点击下一步,如下图所示;
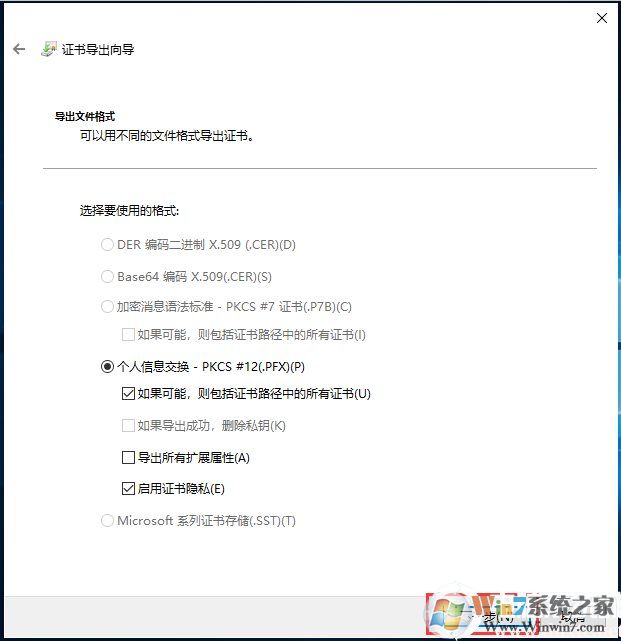
10、安全,若要维护安全,必须保护安全主体的私钥或使用密码,勾选密码,设置密码,然后点击下一步,如下图所示;
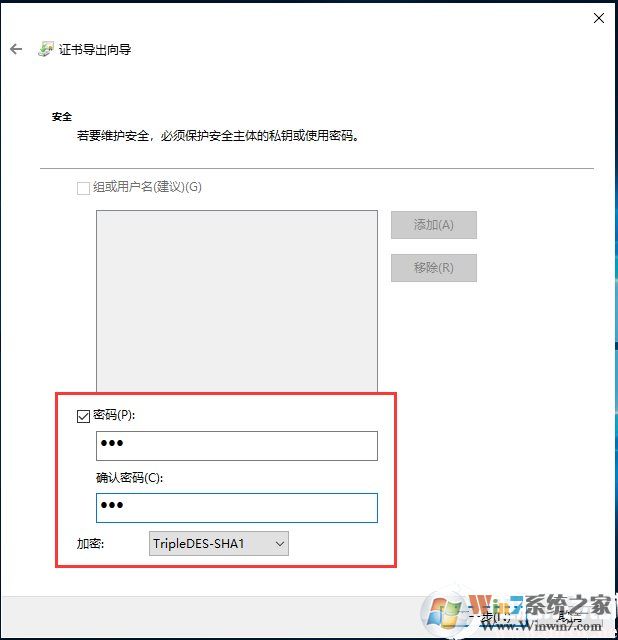
11、要导出的文件,指定要导出的文件名,点击浏览,打开文件,点击下一步,完成备份,如下图所示;
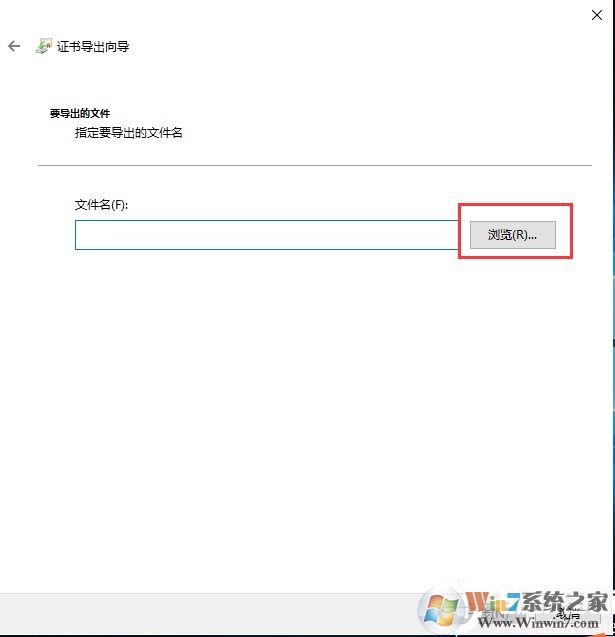
Win10系统下对文件夹加密可以有效的防止重要数据被通过U盘等方式拷贝出去,并且你复制出去的文件在其它也脑是无法打开的,除非拥有密钥。