360锁定默认浏览器步骤
1、我们先打开360安全卫士,点击左下角安全防护中心,
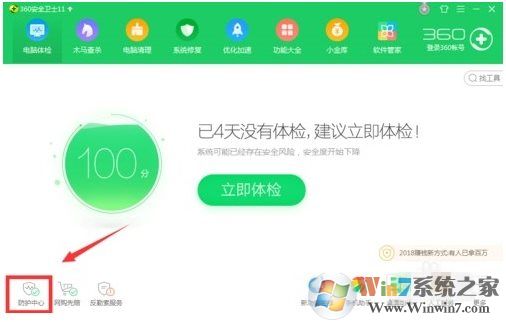
2、进入防护中心页面后,选择7层浏览器防护,点击下方查看,
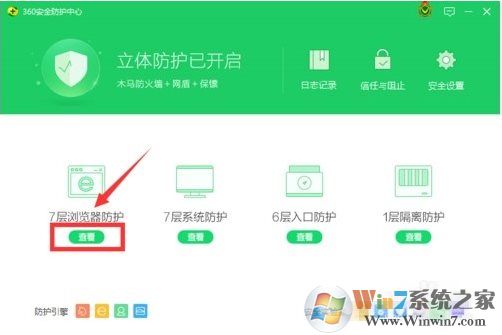
4、在弹出的列表里,点击默认浏览器防护,
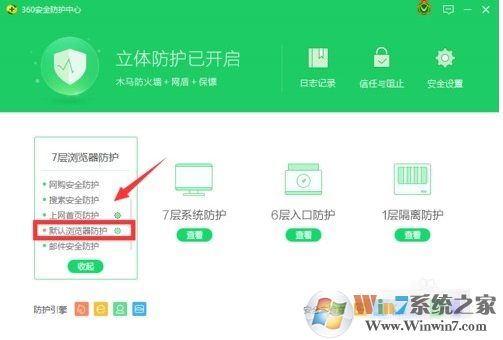
5、在浏览器防护设置页面,看到此时默认的浏览器为360安全浏览器,首先将锁定浏览器的按钮点击一下,这时系统会提示解除锁定的风险,点击确定。
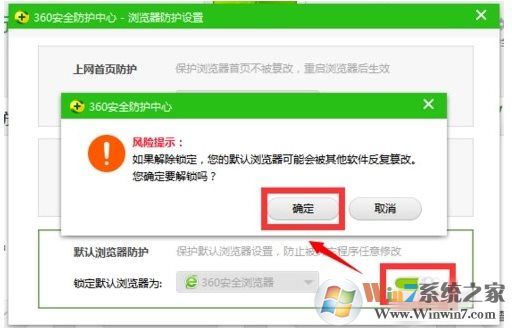
6、接下来在锁定浏览器的一栏点击倒三角形按钮,选择Mozilla Firefox,即火狐浏览器,选择完毕后再次将锁定按钮滑向右边锁定默认浏览器。
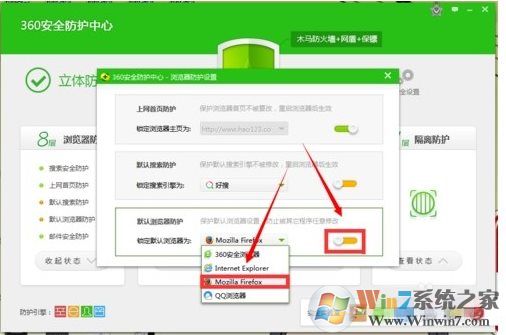
这样我们就完成了默认浏览器的锁定,多个浏览器的情况下建议大家锁定一下,避免改来改去的。