Win10系统最大的一个特点就是集成了Onedrive云储存,而这个onedrive功能倒是不小,可以备份文件、备份用户使用记录,还可以备份Windows设置,那么最近有朋友问,如何把文件备份到Onedrive呢?这里小编和大家分享下具体步骤
步骤如下:
1、首先从开始菜单进入“Windows设置 - 更新和安全 - 备份”设置界面。如图:
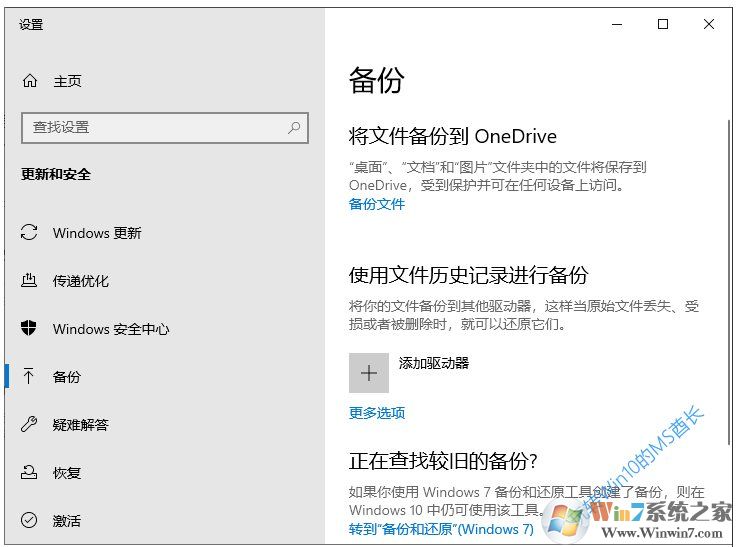
2、可以看到“将文件备份到OneDrive”功能项,点击“备份文件”会弹出“备份文件夹”窗口。如图:
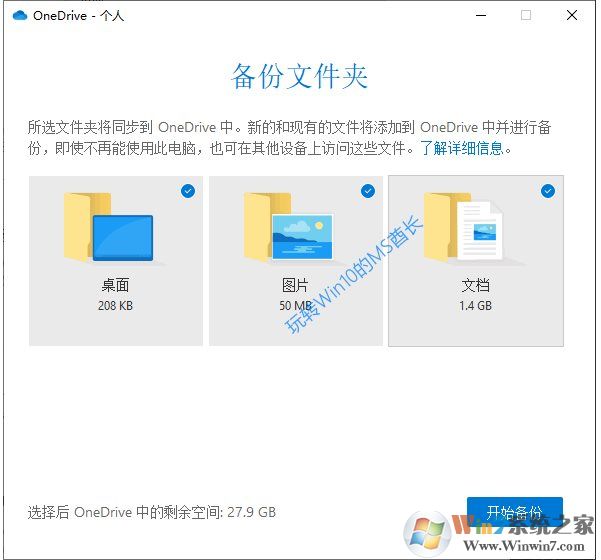
3、你可以选择备份“桌面、图片、文档”用户文件夹,然后点击“开始备份”就会开始上传文件到OneDrive。如图:
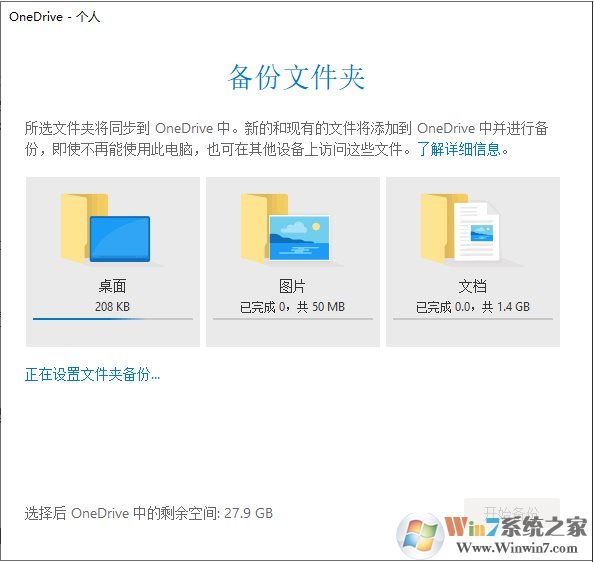
4、在等待上传的过程中会弹出“OneDrive即将开始备份你的文件”窗口。如图:
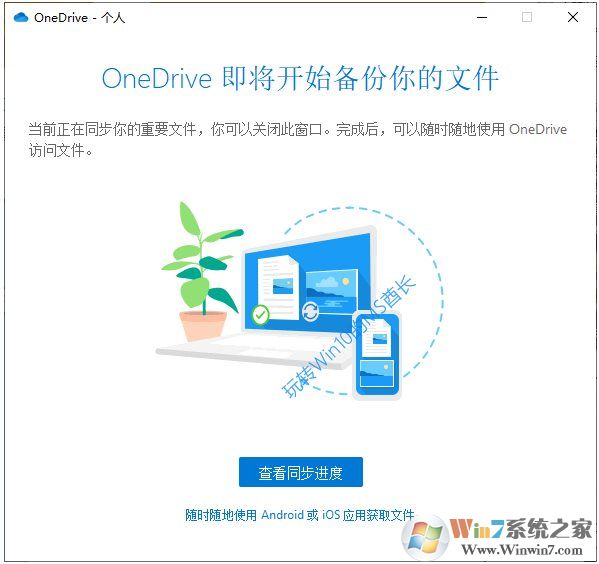
5、点击“查看同步进度”就会在屏幕右下方弹出“OneDrive正在更新文件”进度框。如图:
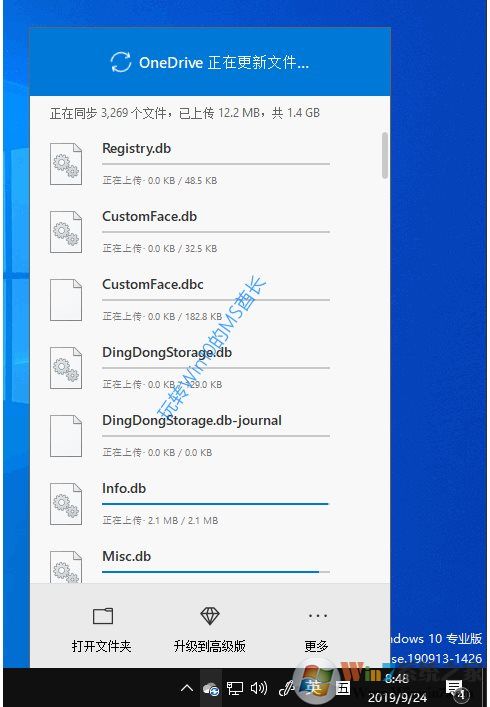
6、你可以在这里查看和管理当前正在上传的文件,鼠标移动到某个文件上,右侧会显示三点状按钮,点击会弹出管理菜单,可以“打开、共享、在线查看”。
如果以后不想再备份某个文件夹,可以再次点击“Windows设置 - 更新和安全 - 备份”设置界面的“备份文件”,弹出“管理文件夹备份”窗口。如图:
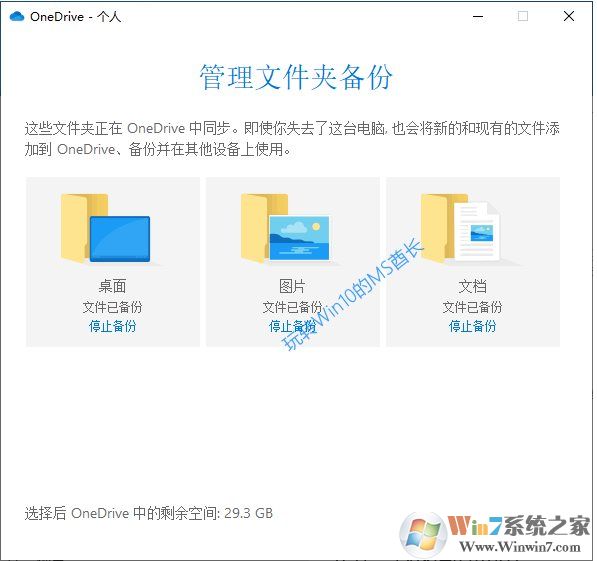
7、点击某个文件夹下的“停止备份”按钮即可停止备份该文件夹。
PS: 需要注意的是,备份的文件夹会被移动到OneDrive目录下,原文件夹里仅保留一个“我的文件在哪里”快捷方式,指向已经被移动到OneDrive目录里的同名文件夹。如图:
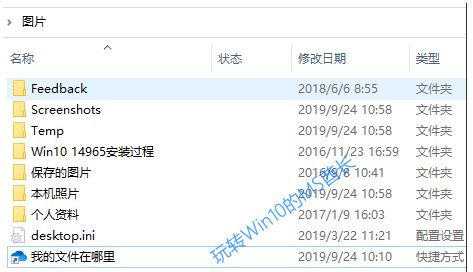
以上就是Win7系统之家分享的win10下如何使用Onedrive备份文件的具体步骤了,希望大家能需要。