迁移Win10到固态所需要的工具软件:
1、傲梅分区助手专业版:分区助手专业版(完全免费)
2、EasyBCD 编辑引导:EasyBCD 引导修复工具(支持中文、免费)
注意:虽说是无损,不过谁都不能能100%保证,进行以下操作前请务必将你的重要文件先备份到U盘或者其他地方,若出现丢失文件的情况本站概不负责哦。
迁移系统步骤如下:
1、将系统迁移或对拷到新硬盘需要提前处理下硬盘,若硬盘已经分区则需要删除部分分区变成未分配空间。
1.1、如下图:右键点击新硬盘已存在的分区选择删除分区,然后点击左上角的提交按钮即可自动删除分区。

2、在处理好新硬盘有未分配空间后点击迁移系统到固态硬盘选项, 这里实际上也是可以迁移到机械硬盘的。

3、鼠标左键点击目标未分配空间也就是我们刚刚删除分区的空间,意思就是把系统迁移到这个未分配空间:

4、接下来是调整目标分区大小的步骤,原则上蓝点网推荐250GB及以下大小的固态硬盘直接使用不要分区。

5、最后是点击完成按钮然后再点击左上角的提交按钮就会自动重启,重启后自动进入WINRE模式进行对拷。
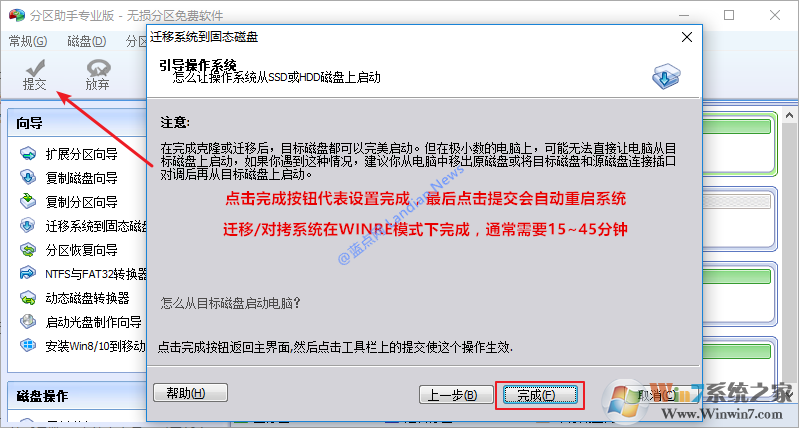
6、在WINRE 模式下迁移完成系统将再次自动重启并进入原系统,这个时候我们需要安装EasyBCD调整引导。
6.1、正常情况下分区助手在迁移系统后将自动产生新的引导,但是为了安全起见建议大家手动再次检查引导。
6.2、如下图:在添加新条目菜单中设置新系统的名称和所在位置,确定设置正确的情况下点击添加条目按钮。
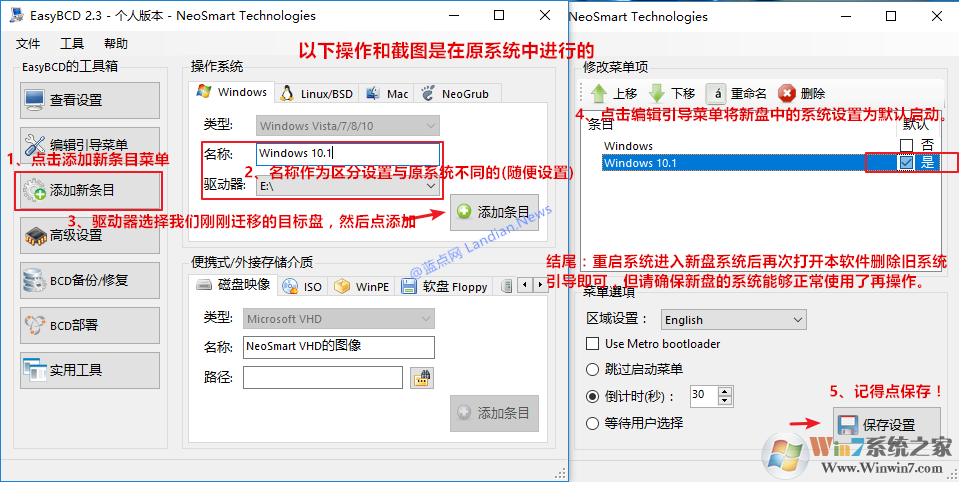
6.3、添加完成后再点击编辑引导菜单按钮进入上图右图中的样子,将新的系统设置为默认启动然后保存设置。
6.4、手动重启电脑就会看到两个不同的系统选项,选择我们刚刚设置的新的系统名称进入新盘中的系统即可。
6.5、之后砍定固态硬盘中的系统已经完全可用的情况下,打开EasyBCD将旧盘中系统的引导菜单删除掉。
6.6、机械硬盘当数据盘使用的话可以格式化之前的系统分区,也可以使用分区助手进行重新分区。
以上就是Win10系统迁移到固态硬盘的教程了,大家学会了吗。