win10系统创建一个新的网络位置图文操作方法:
1.打开此电脑,在左侧快速访问栏中鼠标右击“此电脑”,在右键菜单中选择添加一个网络位置。
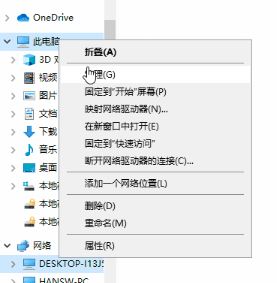
2.在打开添加网络位置向导界面中点击下一步;
3. 点击选择自定义网络位置并继续点击下一步;
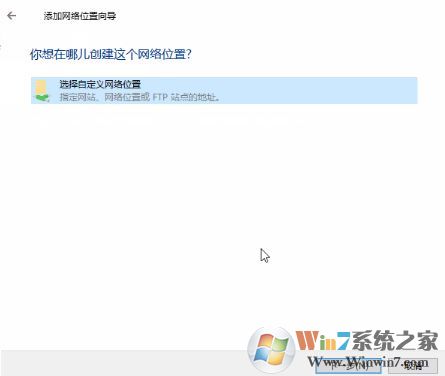
4. 将需要添加的地址路径输入后,点击下一步:
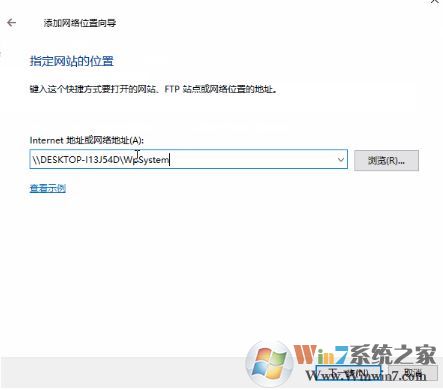
5.在上一步完成后,您可以自定义这个网络位置的名称,然后继续点击下一步; 此时就已经成功创建了这个新的网络位置,单击完成以后即可。
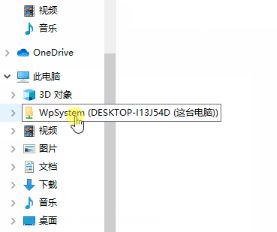
想要在win10系统中创建一个新的网络位置的用户只需使用winwin7分享的操作方法来进行操作即可完成添加!
相关文章:
win10更新desktop位置不存在怎么办?(已解决)
win10 desktop位置不可用怎么办?(图文解决方法)