win10调出休眠按钮教程:
1、先后开启Win10的「操作面板」->「电源选项」->「选择电源按钮的功能」,如图:
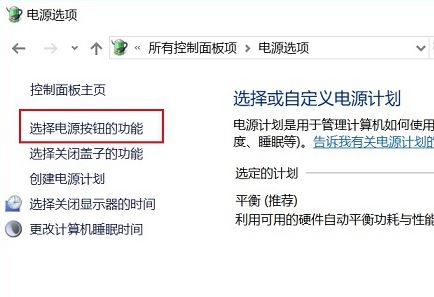
2、接下去点一下「更改当前不可用设置」,如图所示:
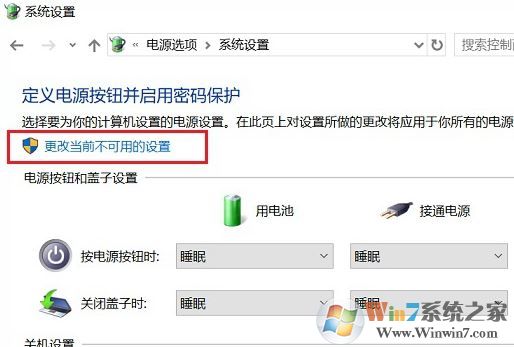
3、以后在待机设定正下方中,就可以看「休眠」选择项了,默认设置是沒有发票勾选,也就是说掩藏的,如图:
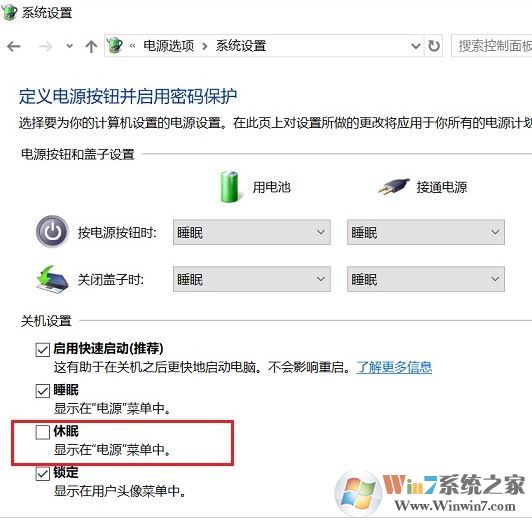
4、最终人们要是将“休眠状态”作用发票勾选上,并点一下右下方的“储存改动”,那样休眠状态作用就回家,如图:
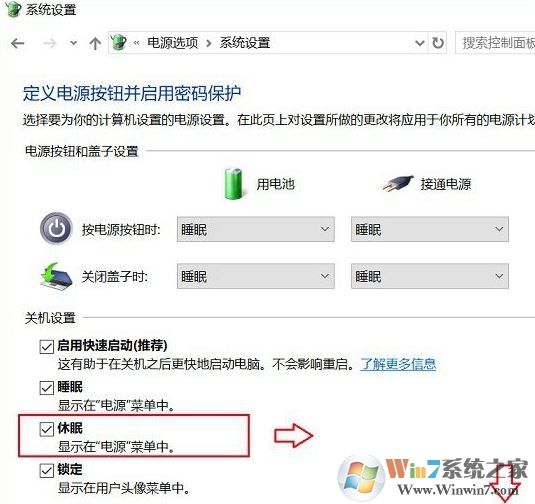
通过上述方法进行设置之后我们的win10系统的开始菜单电源按钮中就可以看到休眠按钮了,有需要开启win10系统休眠按钮的话快来试试吧!