在使用电脑的时候拖放是我们经常进行的操作,如文件、图标的拖放,还有文本编辑中我们对文本的拖放,都极大的提高了工作效率,但是如果出现无法进行拖放的情况要如何解决呢?Win10出现无法拖放通常是由于操作错误,软件冲突、任务计划程序拖放功能被禁用等情况导致的,下面小编提供下解决方法。
解决方法一:
1、首先按ESC键来取消键盘错误,很多时候都可以通过快速按两次ESC键来解决无法拖放的问题。
2、如果ESC键无效,那么小编建议大家重新启动下Win10系统,大几率能解决不能拖放的问题。
解决方法二:
如果上述解决办法依然无效,则可能是计划任务中拖放操作功能被禁用造成的。这时,可以通过修改组策略的办法解决。
1、同时按下Win+X组合键,开启Windows系统控制菜单,选择“运行”命令进入“运行”窗口,在对话框中输入GPEDIT.MSC并按下回车键,打开组策略编辑器(图1)。
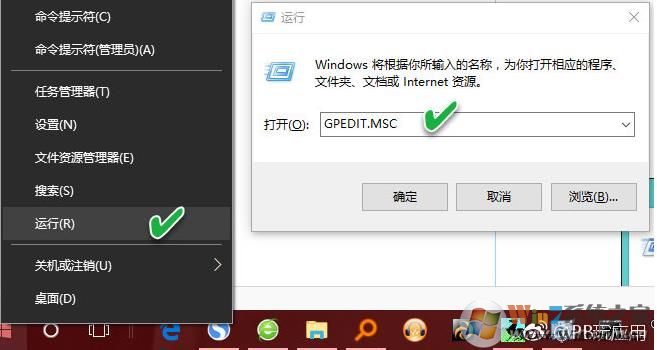
2、在本地组策略编辑器中,依次打开“用户配置→管理模板→Windows组件”分支,在右侧窗格中双击“任务计划程序”(图2)。
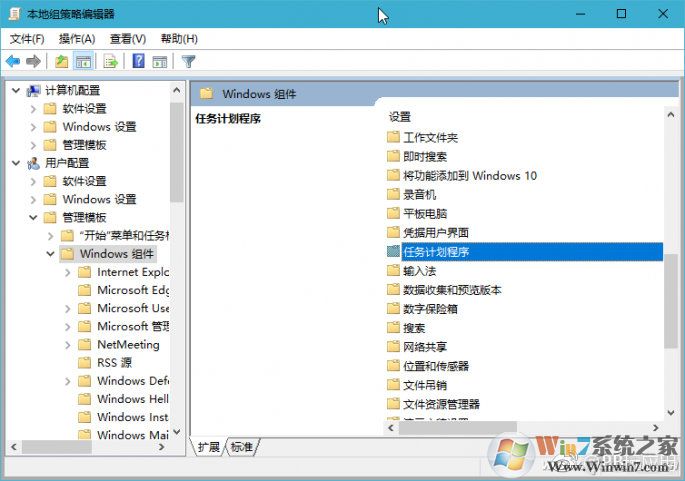
3、在随后出现的窗口中,双击“禁止拖放”选项来开进行配置;
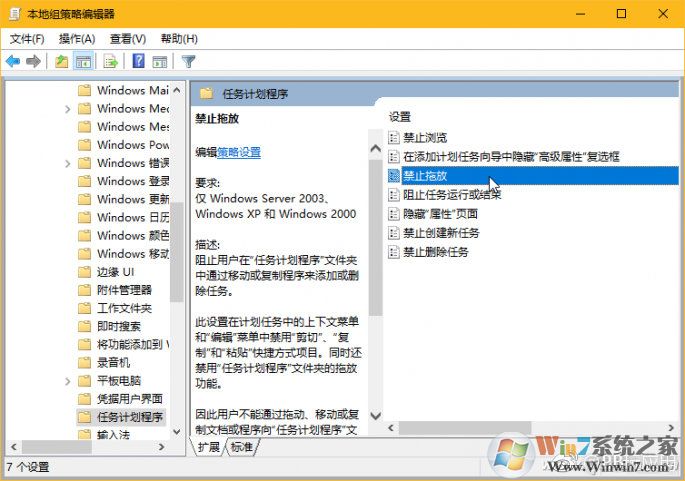
4、在最后弹出的配置窗口中,选中“未配置”选项,点击“应用”和“确定”按钮即可(图4)。
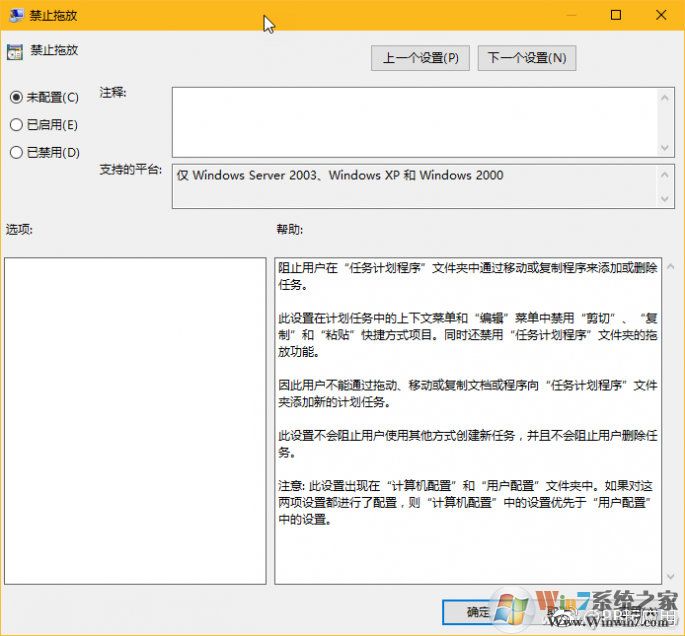
通过上面的设置之后,我们再试试Win10的拖放功能是否恢复正常。