一般来说大家制作专业的思维导图都会使用MindManager、XMind等软件来制作,其实使用现在Office2016中的Word2016也可以很简单的制作出不错的思维导图,让你高效的发散思维,提高学习、工作、演讲及沟通效率,很多朋友可能不熟悉如何使用Word来制作思维导图,下面小编就具体分享下教程哦。
SmartArt是Office中的一个新特性用户可在PowerPoint,Word,Excel中使用该特性创建各种图形图表,对的,我们就是要使用SmartArt在Word2016中制作思维导图。
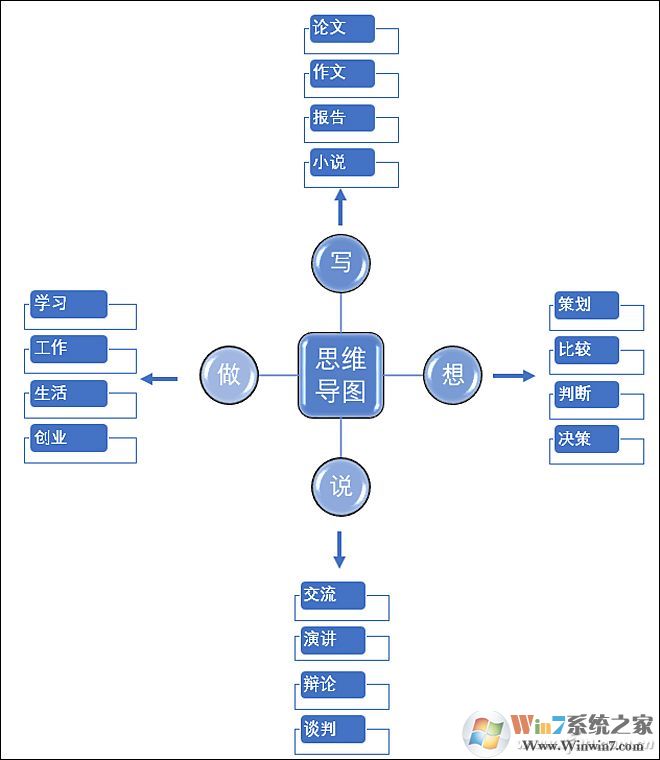
Word2016制作思维导图步骤如下:
1、首先打开Word2016,切换到“插入”选项卡,单击SmartArt图形弹出对话框(图2),选择其中的“分离射线”,单击“确定”按钮即可插入到页面中,依次修改里面的文字为思维导图中的内容。如果感觉分支不够,可以右击圆选择“添加形状→在后面添加形状”,则可以看到会自动添加分支。
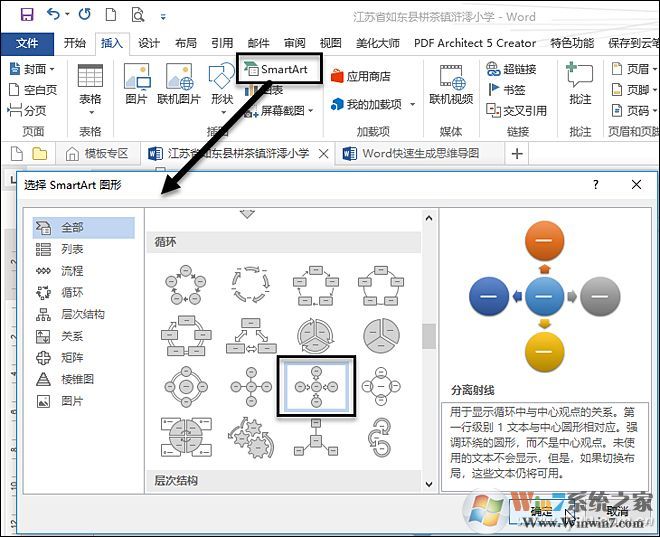
2、右击中间的圆形选择“更改图形”下的“圆角矩形”(图3),此时中间的图形被修改为圆角矩形,这里的图形外观都可以进行修改,添加的文字可以修改字体、颜色和字号等。右击SmartArt图形的外框选择“环绕文字→浮于文字上方”,这样该图形就可以在页面上任意拖动调整位置。

3、选中SmartArt图形,切换到“设计”选项卡(图4),在这里可以修改图形的外观,比如,设置三维效果,更改颜色;另外右击图形选择“设置形状格式”,在右侧可以对图形进行更细致更个性化的修饰。再次切换到“插入”选项卡,插入名为“垂直框列表”的SmartArt图形,输入需要的文字,然后设置图形的“环绕方式”为“浮于文字上方”,这样图形才可以任意移动。
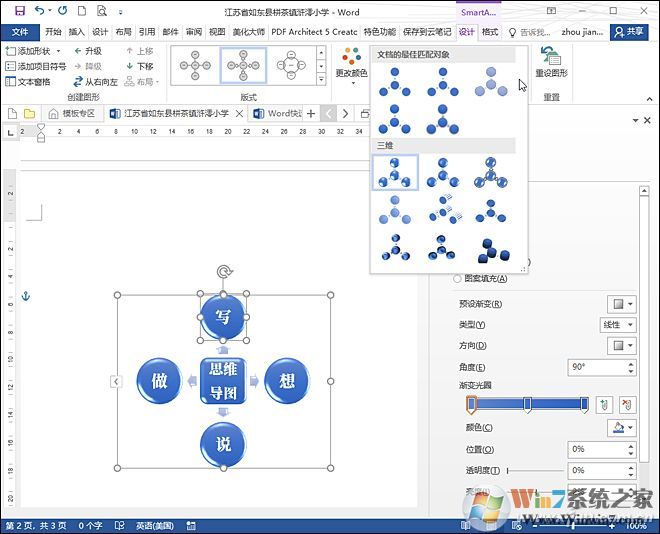
4、按Ctrl+D将该图形复制3份,修改文字,并放置在相应位置;切换到“插入”选项卡,单击“图形”选择“箭头”,绘制一个箭头,复制后旋转方向,用来进行连接(图5)。切换到“开始”选项卡,单击“选择→选择窗格”,可以看到当前页面中的所有对象,按住Ctrl键不放,分别单击“选择窗格”中的所有对象,这样可以选择该思维导图中的所有元素,最后右击选择“组合”下的“组合”,即可将所有元素组合成一个整体。
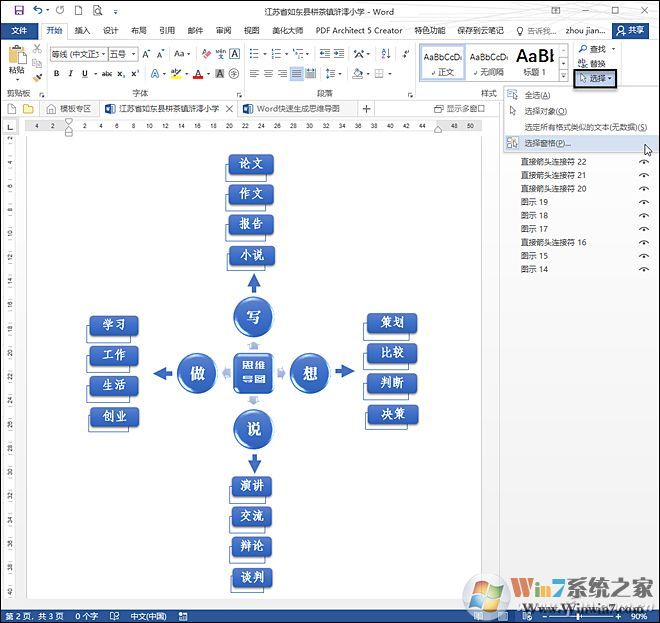
WORD2016手绘图形做个性化思维导图
用SmartArt图形制作的思维导图比较正统,在Word中还可以通过手绘图形和添加图片,来制作个性化的思维导图,如下例所示就是通过添加标注、图形填充图片、修饰箭头等完成的(图6)。
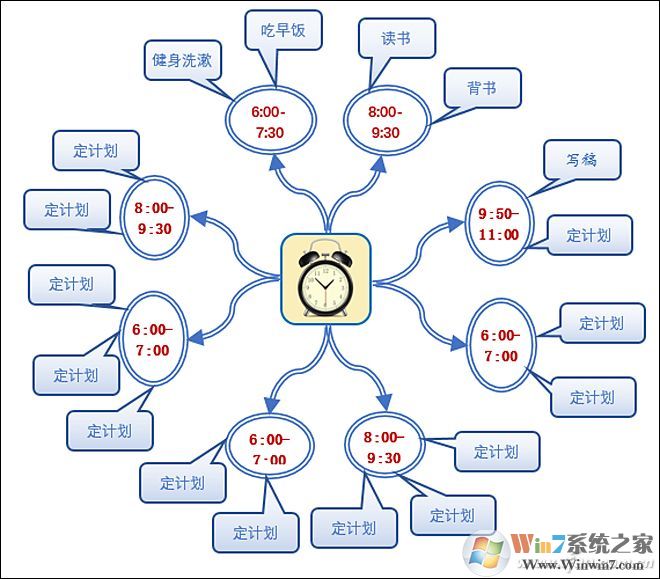
切换到“插入”选项卡,单击“图形”按钮选择“新建绘图画布”,拖动调节画布尺寸,确保后面添加的元素能放得下。在画布上绘制一个圆角矩形,右击选择“设置图形格式”,在右侧单击“填充与线条”,选择“图片或纹理天长”,再单击“文件”选择一张图片用来填充。单击“图形”选择“曲线箭头连接符”(图7),绘制一根曲线。
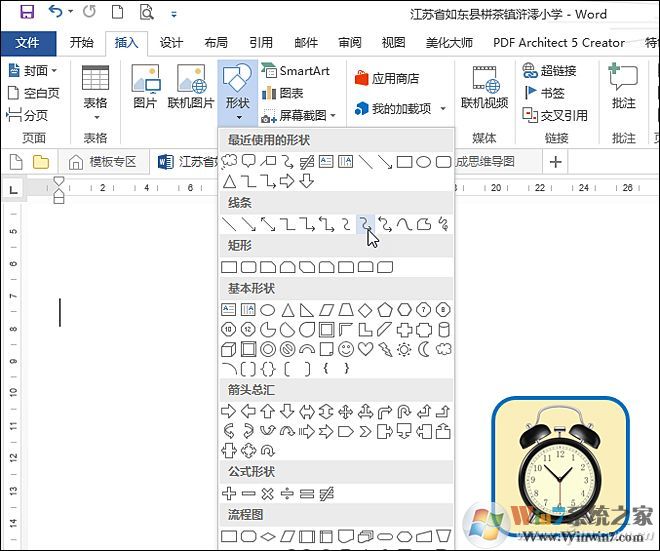
右击曲线选择“设置图形格式”,将其“宽度”设置为4.5磅,“复合类型”为“双线”,然后按Ctrl+D复制1份,移动到合适位置,再切换到“格式”选项卡,单击“旋转对象”选择“水平旋转”(图8),这样就得到一个对称的线条。
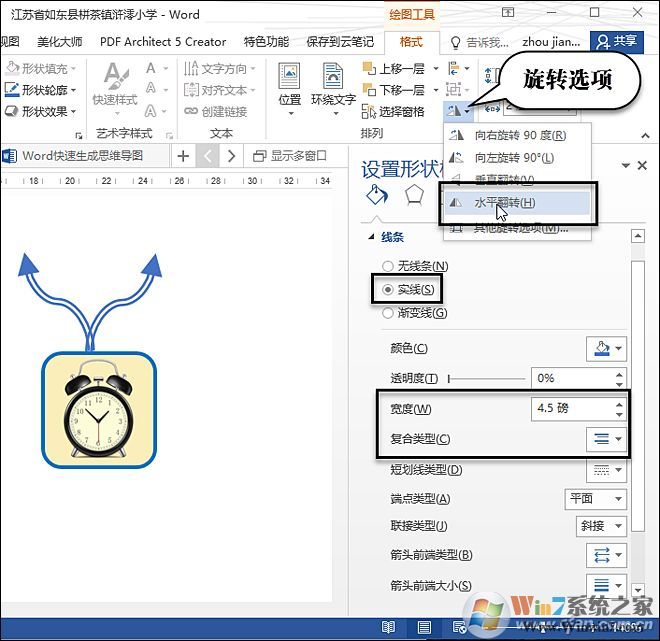
绘制一个椭圆,右击椭圆选择“添加文字”,输入需要的文字;在设置形状格式中,将边框为“双线”,切换到“文本选项”,进入“布局属性”(图9),勾选“不旋转文本”,将左右上下边距都设置为0厘米;再复制该椭圆,修改里面的文本;最后选中线条和椭圆,将其组合成一个整体分支。
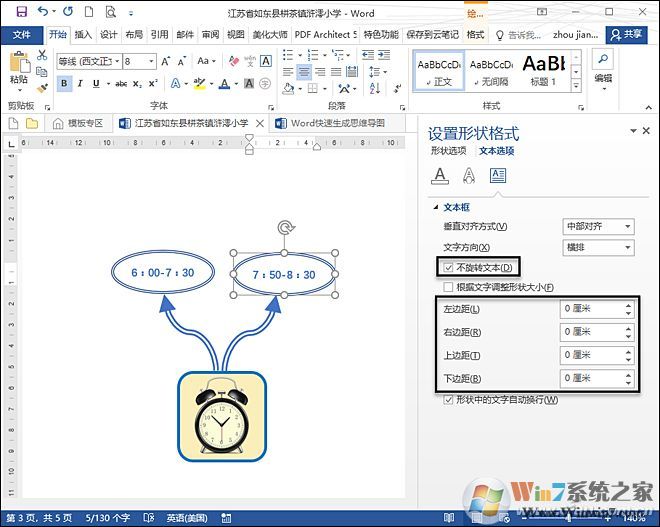
将组合后的分支复制3份,通过“旋转对象”中的水平、垂直、90度旋转等选项,让这些分支排列到四周;切换到“插入”选项卡,单击“图形”按钮选择“标注”下的“圆角矩形标注”(图10),绘制次分支下的图形框,再输入文字,在左侧的“形状格式”中可以进行修改。最后通过复制粘贴添加其他分支,这样一个纯“手工”的思维导图就做出来了。
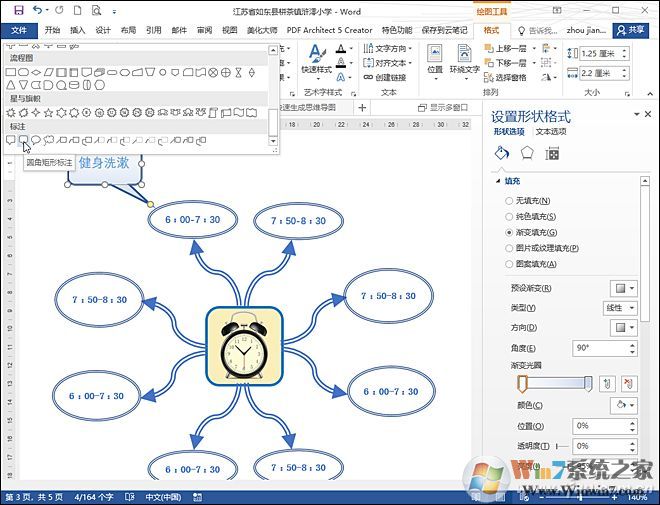
需要说明的是:用Word制作思维导图在技术上并没有多大的难度,能用SmartArt图形,尽量多用SmartArt图形进行组合;在制作过程中,要善用复制粘贴、旋转对象、选择窗格、格式刷等工具,这些能明显提升制作速度;如果思维导图中的分支需要对齐,还可启用“视图”下的“网格线”,以及“格式”中的“对齐”功能。当然了,如果想要让思维导图精美漂亮,除了选图形配色彩,还需要添加合适的图片甚至背景等,这些都取决制作者的创意和审美观。
以上就是Word2016制作思维导图的方法了,有了它一般来说制作一般的思维导图不再需要其它软件了。