photoshop无法打开jpg图片的解决方法:
1、第一步我们确认电脑上安装的PS软件是否安装不全或者丢失关键文件,如果是这个原因,我们可以卸载重新安装。
推荐:PS CC 2018精简版|PhotoShop CC 2018 19.1精简版(64位)
2、第二步,我们可以确认一下JPG文件是不是已经损坏。我们可以用电脑自带的看图工具查看这张图片,如果可以打开,那说明图片没有损坏。
3、最后的问题只有是那么文件可能并非标准JPG格式,只是后辍名改成了JPG。我们先看一下图片格式后缀(在图片缩览图上鼠标右键查看属性)。
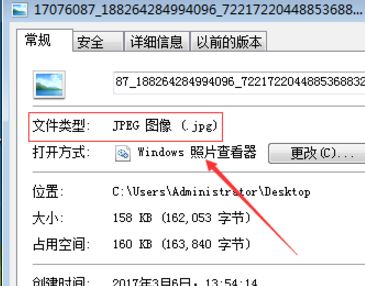
那么我们可以尝试下面步骤来进行解决:
1、在图片上鼠标右键,通过路径“打开方式”-“画图”,利用画图工具先打开图片。
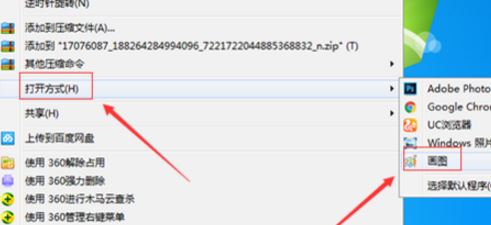
2、找到画图软件的文件菜单,在文件菜单的下拉菜单中找到“另存为”,保存为jpg图片;
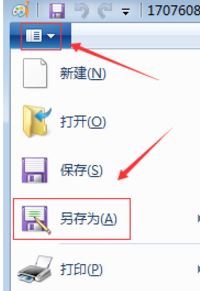
3、另存后用PS打开“测试1”试试,看能不能打开!
另外们可以在PS里面直接Ctrl+N新建一个画布,命名为“测试2”。
以上便是ps无法打开jpg格式文件的有效解决方法!