winwin7推荐:PS CC 2018精简版|PhotoShop CC 2018 19.1精简版(64位)
ps烟雾效果制作图文教程:
1、首先,启动PS,打开照片,然后点击图层,新建一个图层,然后将图层填充为黑色,如图;
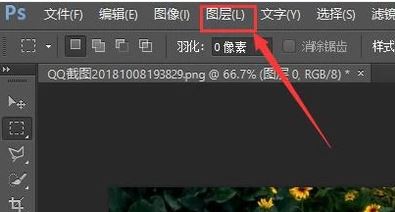
2、接着,我们在菜单栏下点击“滤镜”,然后在下拉表中点击“云彩”;
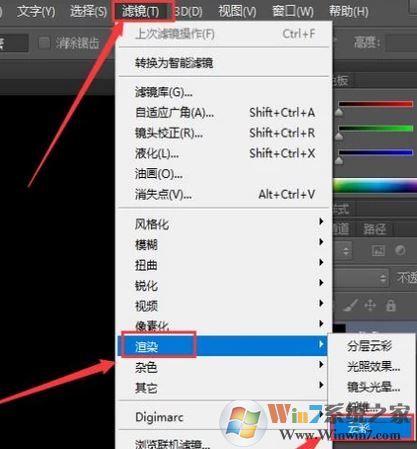
3、将右边的面板切换为“通道”,然后鼠标单击如图所示的“红色”,同时用手指按ctrl键;

4、接下来将面板切换为“图层”,按电脑“ctrl+j”键,将选区图层复制出来,然后将图层1前面的眼睛图标去掉,如图;
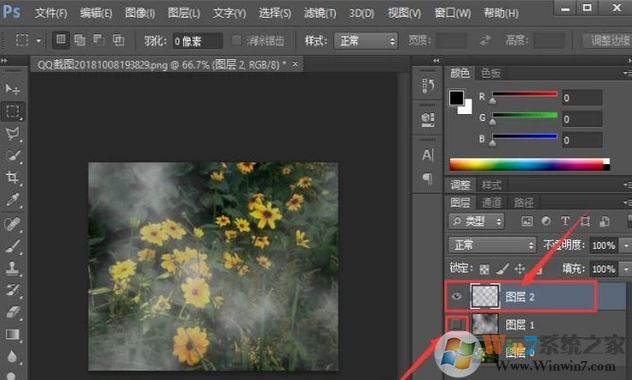
5、若你认为烟雾浓了,可以点击不透明度,将不透明度调节小,照片的烟雾效果就出来了。

以上便是winwin7小编给大家分享介绍的ps烟雾效果制作图文教程,有需要的用户快来试试吧!
相关文章:
PS CC 2018精简版|PhotoShop CC 2018 19.1精简版(64位)
scanpst修复工具|收件箱修复工具官方最新