修改无线dns图文教程:
1、点击任务栏开始按钮,选择Windows 系统→控制面板项;
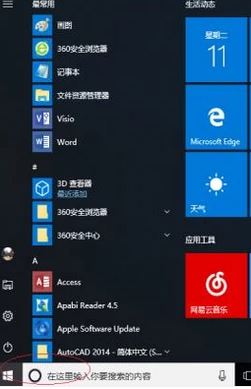
2、唤出控制面板程序窗口,点击网络和Internet图标;
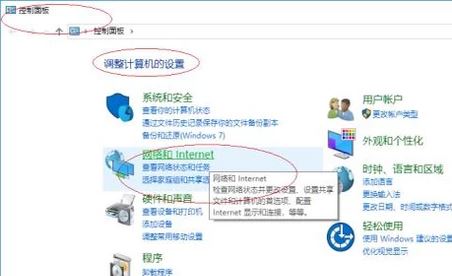
3、唤出网络和Internet选项界面,点击网络和共享中心图标;
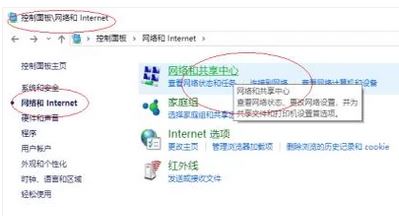
4、唤出网络和共享中心选项界面,点击左侧更改适配器设置项;
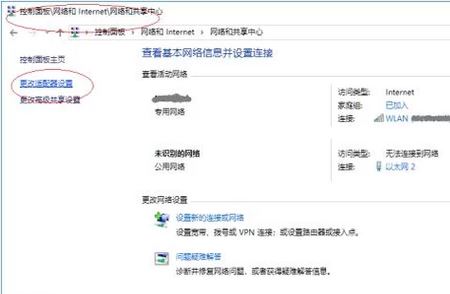
5、鼠标右击网络连接→WLAN图标,弹出快捷菜单选择属性项;
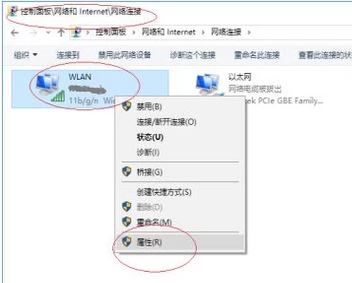
6、勾选WLAN 属性→网络→Internet协议版本4(TCP/IPv4)复选框,点击属性按钮;
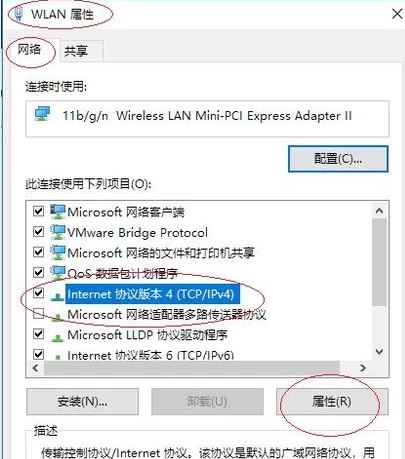
通过以上操作即可完成设置无线网DNS了,有需要的用户快来试试吧 不要错过哦!
相关文章:
DNS盾是什么?DNS盾有什么作用?DNS盾怎么用?
刷新dns缓存怎么弄?win10系统刷新dns缓存的操作方法