
win10删除中文语言后无法添加或添加后无法输入中文的解决方法:
1、按下win+i 组合键打开windows 系统,点击时间和语言 ,在左侧点击【区域和语言】,在右侧点击【添加语言】;
2、在添加语言界面直接搜索一下“中文”,用字母搜索即可,可以点击的话就点一下,灰色的话不用点击他也会自动添加;

3、此时我们就添加中文了,但是仍旧无法输入中文,此时我们在语言界面右侧点击【中文】,点击【选项】;

4、点击添加键盘,选择一个【中文输入法键盘】即可!
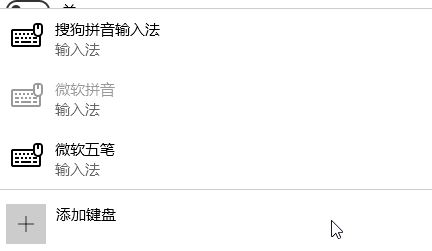
通过以上操作我们就可以解决win10系统无法添加中文语言的问题!
相关文章:
win10卸载office提示:安装程序包的语言不受系统支持 的解决方法
win10控制面板没有语言选项的解决方法