相关下载:office2016精简版|Office 2016四合一绿色精简版(完美激活)
word文档过大的减小体积图文教程:
1、在Word文档中,点击上面的“文件”菜单;
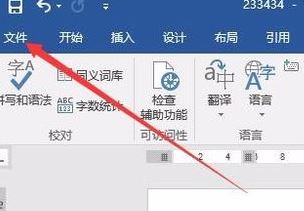
2、在弹出菜单中选择“选项”菜单项,打开Word选项窗口,点击左侧边栏的“高级”菜单,如图所示:
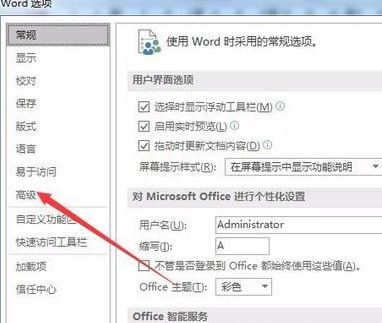
3、在右侧窗口中向下拖动滚动条,找到“允许后台保存”一项,取消前面的勾选,点击确定按钮,如图:
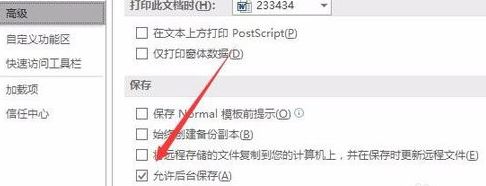
4、设置完成后在保存文件的时候,点击“文件”菜单,在弹出菜单中选择“另存为”菜单项,如图:
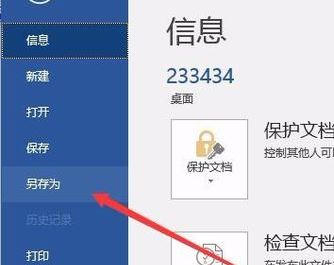
5、在弹出的另存为窗口中,点击右下角的“工具”按钮,在弹出下拉菜单中选择“压缩图片”菜单项,如图:
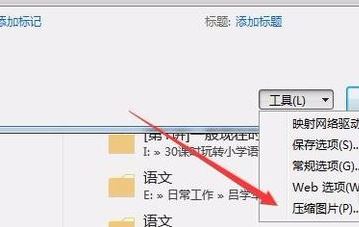
6、在弹出的压缩图片界面选择一个合适的分辨率,同时选中“删除图片的剪裁区域”前的复选框,点击确定按钮就可以了,如图:
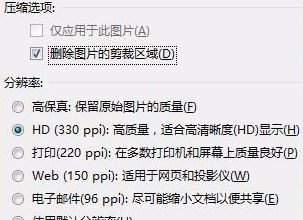
通过上述步骤进行设置另存之后word文档文件大小就会适当的缩小,但是想要真正的缩小还是推荐大家在往word文档中添加图片之前先将图片的大小进行适当的修改,这样子会好很多,关于图片大小压缩可参考:如何压缩图片大小?压缩图片体积最简单的方法
以上便是winwin7给大家分享介绍的word太大怎么压缩的操作方法!