下载推荐:Firefox火狐浏览器最新版|火狐浏览器稳定极速绿色版v57.0
教你火狐浏览器批量导入书签教程:
第一步: 按 F10 键,出现
第二步:点击书签,管理所有书签。
第三步:导入书签。
第四步:导入书签就选择“从HTML文件导入书签”或者选择“从其他浏览器导入数据”,选择了“从HTML文件导入书签”后,在打开的页面中选择要导入的文件位置,然后导入!
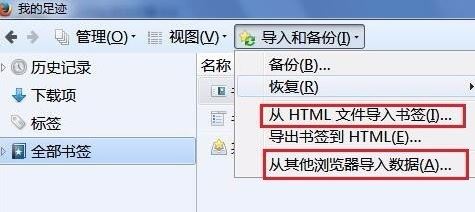
以上便是winwin7给大家分享介绍的火狐浏览器书签怎么导入的图文操作方法!
相关文章:
火狐浏览器截图怎么截?火狐浏览器截图快捷键截图教程
火狐浏览器怎么导入收藏夹?火狐导入书签步骤