推荐下载:PS破解版|Adobe Photo CS6绿色破解版
教你笔刷怎么导入ps图文教程:
1、打开photoshop软件,我们可以直接双击下载好的画笔工具,一般这些扩展名的文件都被关联到photoshop上了,双击会直接使用ps打开。
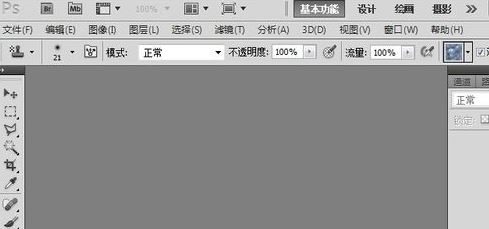
2、在ps窗口点击【编辑】-【预置管理器】命令打开预置管理器窗口;
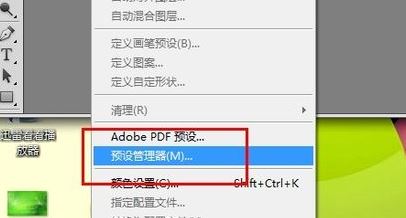
3、在预设类型中选择【画笔】,然后点击【载入】,选择需要载入的画笔文件,点击【载入】按钮;
4、此时我们已经可以再预设管理器中看到载入的画笔了,下图中的【385】【771】【429】就是我刚载入的新画笔,点击【完成】。
另外还有一个方法就是打开ps后,打开我们放画笔的文件夹,全选画笔文件,然后拖放到photoshop的工作区,再次选择画笔工具,打开画笔预设选取器,现在可以看到刚刚拖放到工作区的画笔已经全部载入到了画笔预设选取器中!
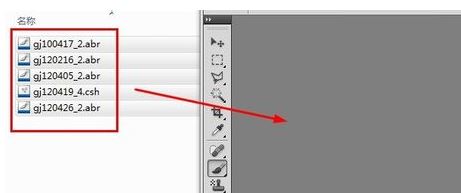
以上便是winwin7小编给大家分享介绍的笔刷怎么导入ps图文教程,使用ps的用户想要导入笔刷的话快来试试吧!