Win10字体大小修改步骤:
1,我们要通过注册来修改字体,开始之前前,建议要先备份注册表,万一修改失误,可以方便的恢复 。在Windows10系统桌面,右键点击桌面左下角的“开始”按钮,在弹出的菜单中选择“运行”菜单项。
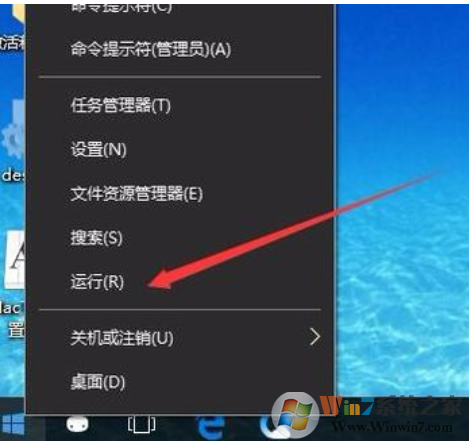
Win10系统改字体大小步骤
2,这时会打开Windows10的运行窗口,在窗口中输入命令regedit,然后点击确定按钮
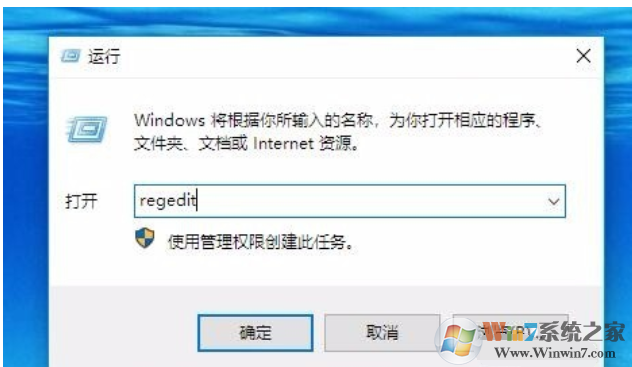
Win10系统专业版改系统字体大小,注册表
3,在打开的注册表编辑器窗口中,定位到HKEY_CURRENT_USER\Control Panel\Desktop\WindowMetrics注册表项。

Win10字体大小的调整图3
4,在右侧的窗口中找到IconFont注册表键值
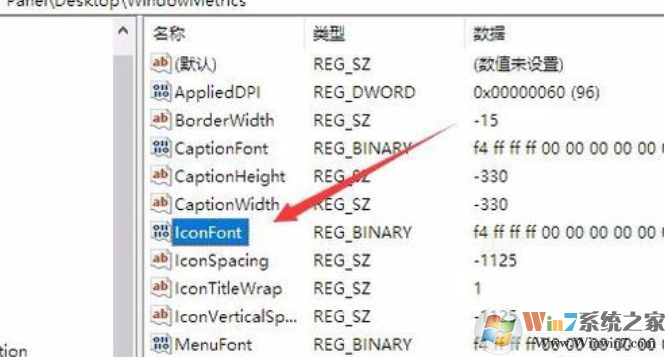
Win10注册表修改字体大小图4
5,右键点击IconFont注册表键值,在弹出菜单中选择“修改”菜单项。
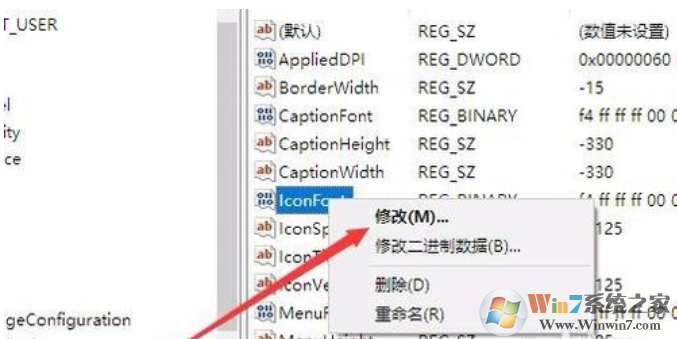
Win10注册表修改键值图5
6,接下来会会弹出编辑窗口,在这里可以修改第一行与第三行的数字,其它的都不要修改哦,不然会系统崩溃的。将第一行0000第一个数值修改成F4代表9号字体大小,F0为12号大小,第三行0010中,将原有的“90 01 ”换成“BC 02”代表将标准字体修改成粗体字

修改完注册表之后,退出,然后重新启动Win10系统,此时再回到桌面就可以看到所有字体都变大了呢。