关闭quick access功能的操作方法:
1、快捷键win+R打开运行,输入:regedit 打开注册表;
2、在打开的注册表编辑器窗口,展开:HKEY_CLASSES_ROOT;找到并展开:CLSID;在CLSID的展开项中找到:{679f85cb-0220-4080-b29b-5540cc05aab6}并在{679f85cb-0220-4080-b29b-5540cc05aab6}的展开项中左键单击:ShellFolder,点击:权限,如图:
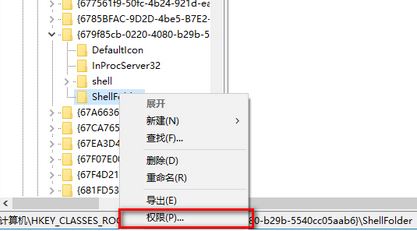
3、在打开的ShellFolder 的权限对话框中点击:高级;
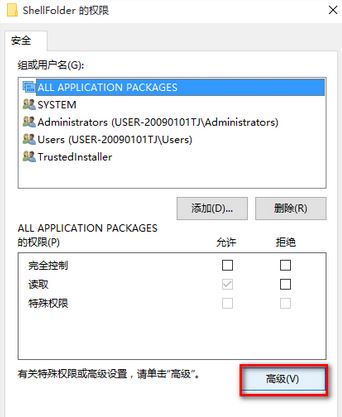
4、在紧接着打开的ShellFolder 的高级安全设置窗口中的所有者后点击:更改。
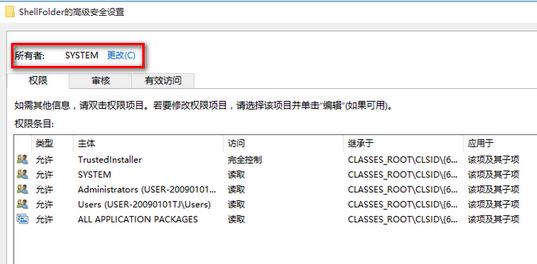
5、在选择用户或组的对话框中点击:高级(A),点击高级以后,选择用户或组的对话框有所变化,在这个对话框中点击:立即查找(N);在搜索结果(U)的列表中找到本机用户名并左键点击,再点击:确定;
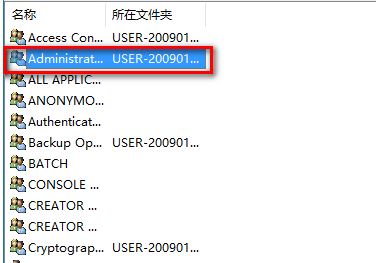
6、在可以修改Attributes的键值了,左键双击:Attributes,在弹出的编辑DWORD(32位)值对话框中,把Attributes的数值数据从a0100000修改为a0600000,再点击:确定,退出注册表编辑器;
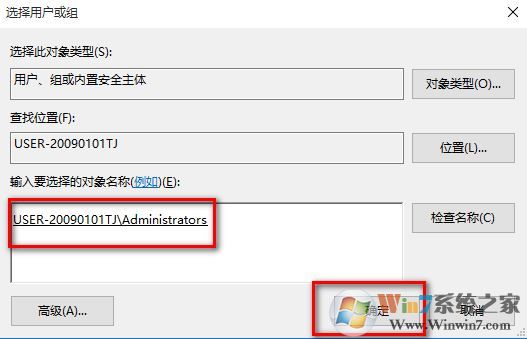
7、重启资源管理器或注销一次或重启电脑,则可以使修改生效。
以上便是winwin7小编给大家分享介绍的关闭quick access功能的方法。
相关文章:
Win10彻底禁用自动更新(强制删除自动更新程序)方法
Win10 1903储存感知配置组策略教程(禁用/启用储存感知)