win10开启删除文件提示教程:
1、首先我们切换到桌面,找到回收站;
2、点击鼠标右键,点击“属性”,如图:
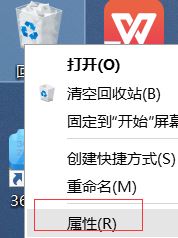
3、在打开的回收站属性中勾选“显示删除对话框”,如图:
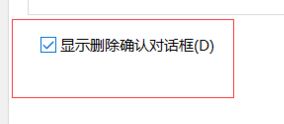
4、设置完成后点击“应用”,点击“确定”即可解决问题。
设置完成后我们在win10系统中删除文件就会弹出提示窗口了,如果是不需要删除的话那么我们在删除提示框中点击 否 即可取消删除!
到这里,win10开启删除文件提示教程就介绍完毕了,有需要的用户快去试试吧!
相关文章:
Win10如何删除不使用的头像图片?
Win10彻底禁用自动更新(强制删除自动更新程序)方法