拼接过程如下:
1、打开Photoshop,新建一个背景,设定好宽度和高度,图片大小尽量和要操作的图片高度差不多;
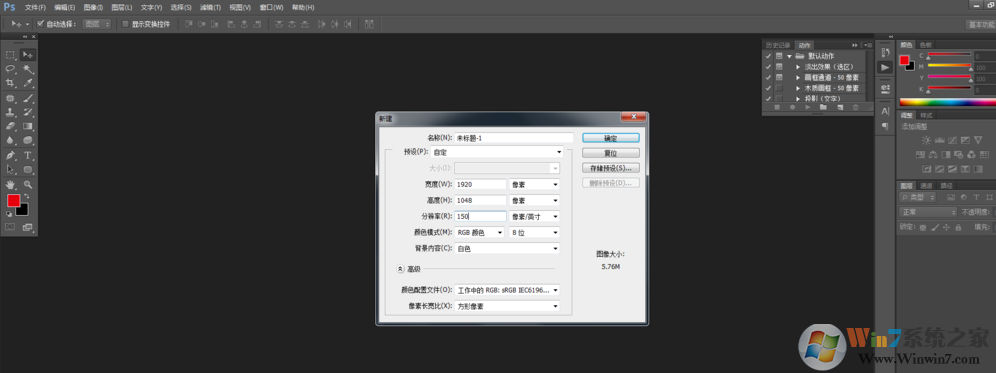
2、准备好两张需要拼接在一起的图片,这里举例用到的是两张相近的风景图片,如下图,两张照片都有山、水;
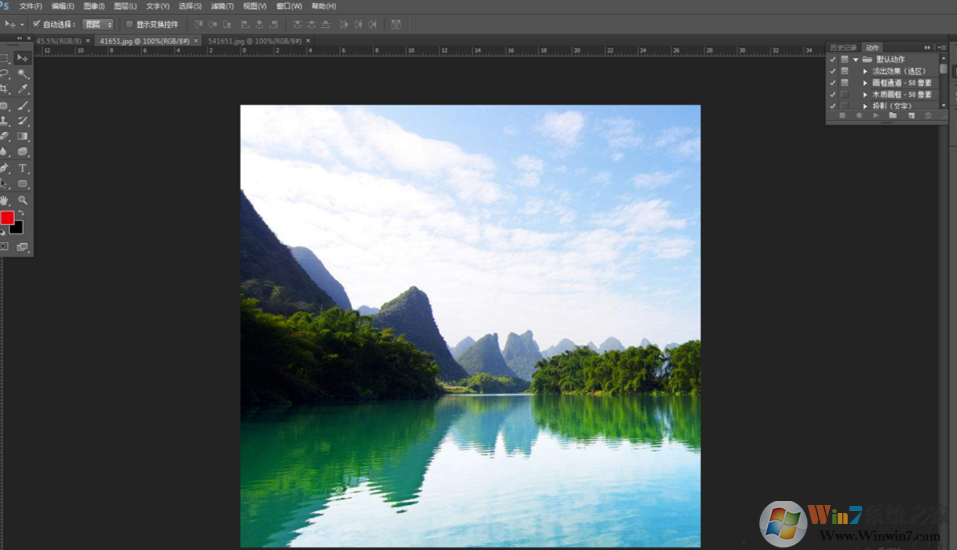
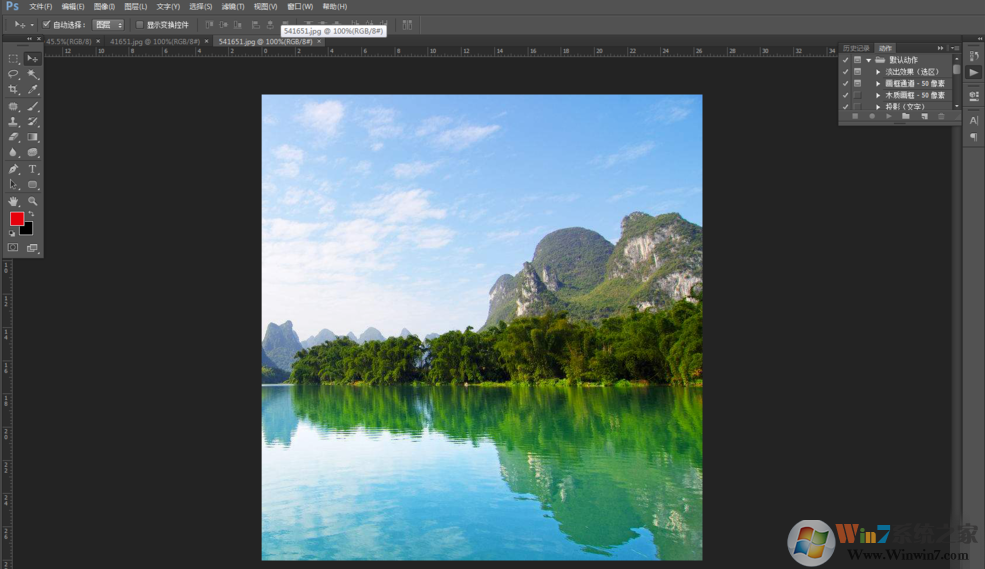
3、接下来把两张图片拖动到一开始新建的背景上面,调整好位置;从这里我们可以看到,小编选择的图片还是比较相近的,这样拼接起来不会太突兀。
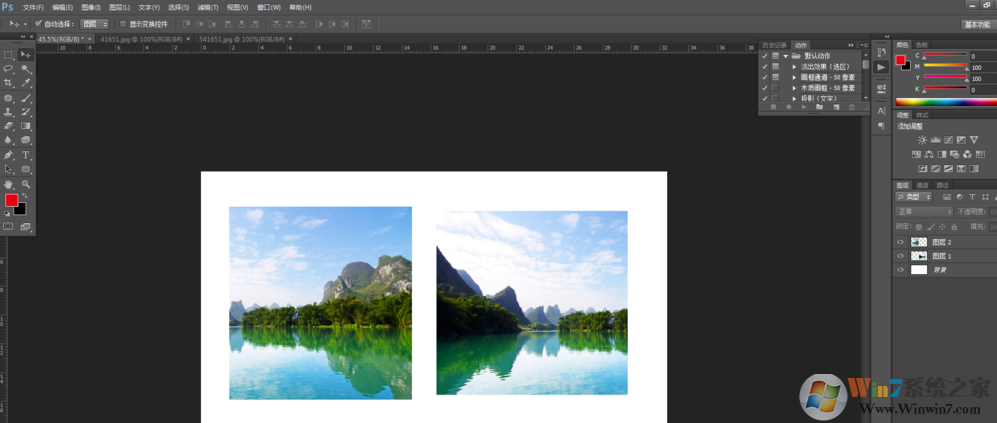
4、不过然后将两张图片拼接在一起,这样拼接的话,两张图片的反差还是很明显能看出来的;

5、按住 Ctrl 键能选中两个图层,点击PS顶部工具栏编辑,在打开的下拉菜单项中点击自动混合图层,选中全景图,还有不要忘记勾选无缝色调和颜色,最后点击确定,这就ok了;
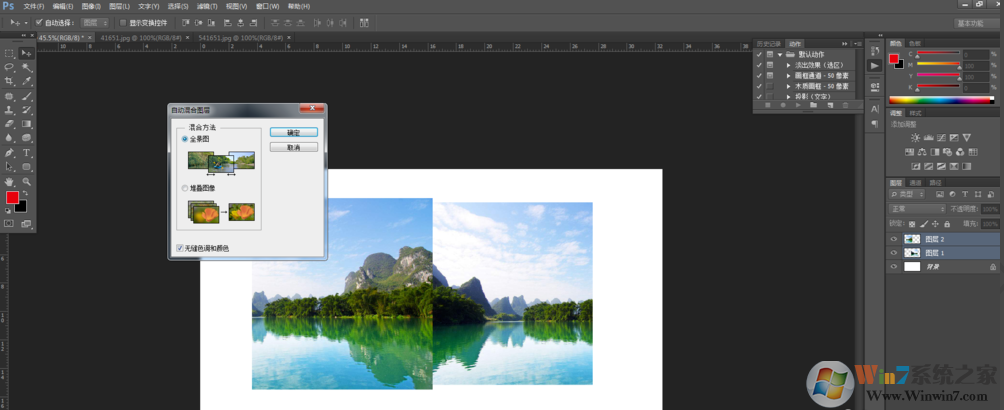
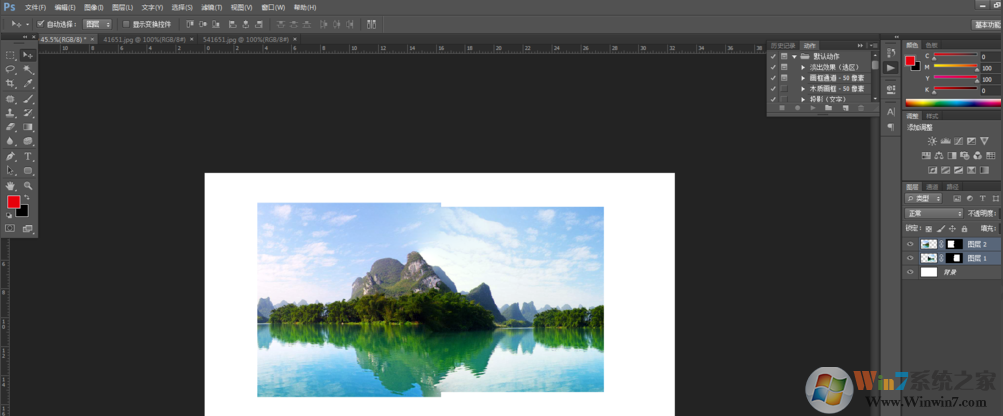
6、拼接好,我们还要裁剪一下,PS左侧有个裁剪工具,我们可以把多余的部分裁剪掉,得到一张已经拼接好的图片;
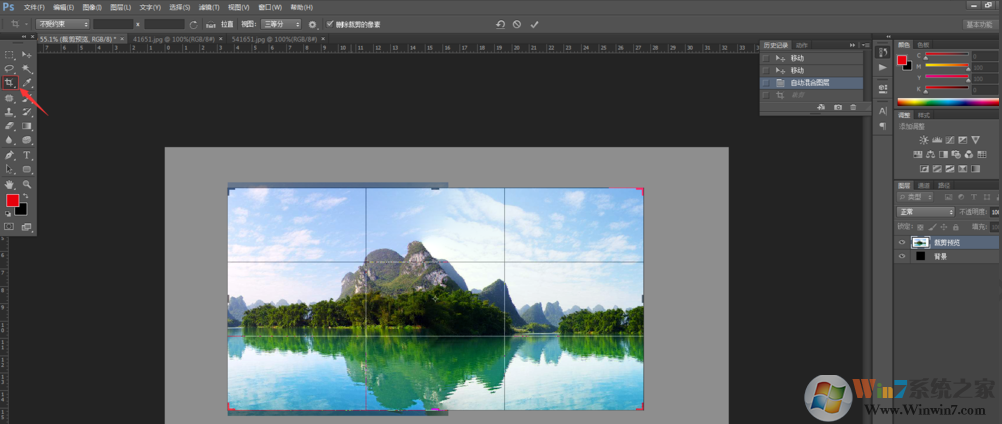
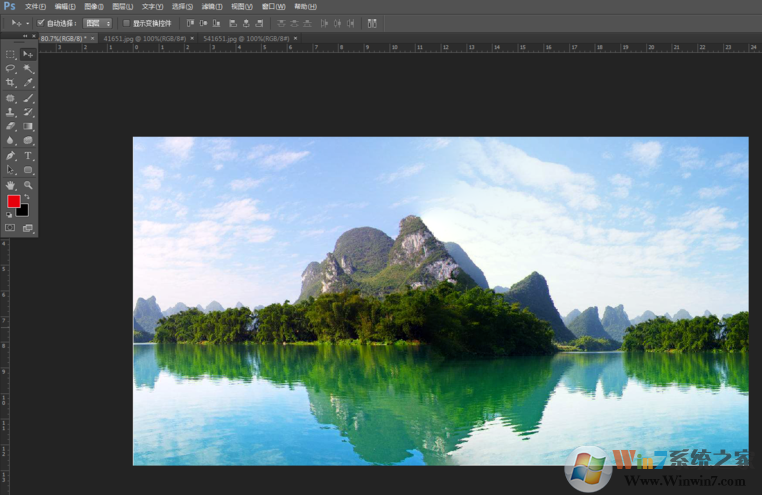
怎么样,凭借图片并不是很难吧,主要是图片的选择尽量相近,然后裁剪图片时接口不要差的太多,这样做出来的图片是非常自然的。