教你开启/关闭win10索引的方法:
1、在Windows10桌面,依次点击“开始/Windows系统/控制面板”菜单项。
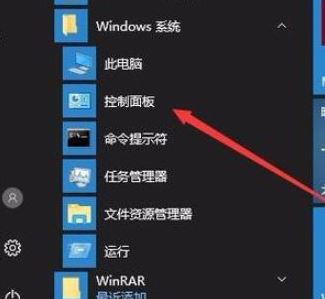
2、在打开的控制面板窗口中,点击右上角的“查看方式”下拉菜单,在弹出www.winwin7.com菜单中选择“大图标”菜单项,如图:
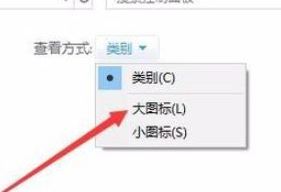
3、这时可以打开“所有控制面板项”窗口,点击窗口中的“索引选项”图标,如图所示:
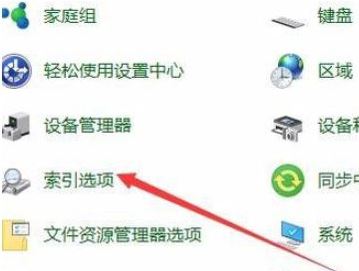
4、在打开的索引选项窗口中,点击下面的“修改”按钮,如图所示:
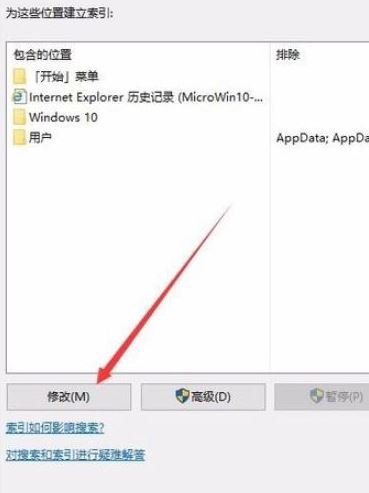
5、这时会打开更改索引位置的窗口,选择我们要添加到索引中的文件夹,最后点击确定按钮,如图:
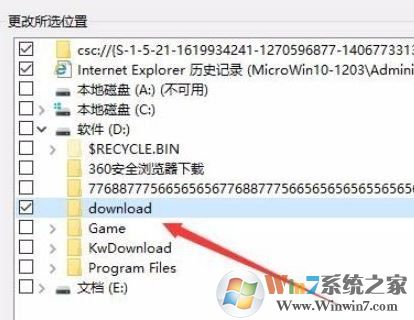
6、这时回到索引选项窗口,可以看到刚刚添加的文件夹已在包含位置的列表中了。最后点击确定保存设置即可完成设置!
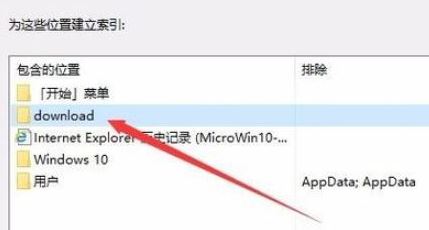
以上便是winwin7小编给大家分享介绍的关于win10系统中索引选项打开方法同时开启、关闭索引功能的设置教程!
相关文章:
小编教你IE浏览器如何设置更改地址栏默认搜索引擎
Win10优化搜索、索引让系统更快速!