教你ps如何使用直线工具画直线方法一:直线工具
1、点击如下图所示的直线工具,然后按住【shift】键,直线可以按45度进行变化,不按shift,可以画任意角度的直线,如图:

2、画好之后按住【shift】键,直线可以按45度进行变化,不按shift,可以画任意角度的直线;
3、画好后将形状图层栅格化就转为普通图层了!
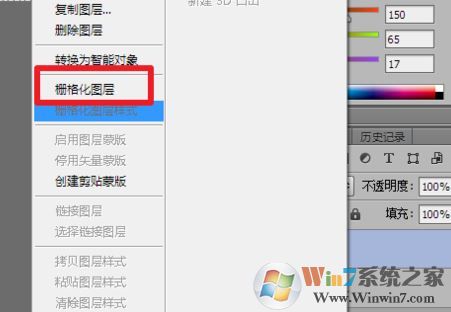
教你ps如何使用直线工具画直线方法二:
1、打开PS,新建图层或者导入图片;
2、双击右侧边栏的“背景”那个图层,把该图层转变成“图层0”;
3、选中左侧边栏的钢笔工具。右键单击该按钮就可以弹出那5个选项,选择其中的钢笔工具,也可以直接使用【铅笔工具】;
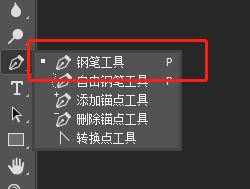
4、然后在PS上面的工具栏选择:形状,填充选择“无颜色”,像素的大小根据自己的需要选择,我在此选择“2像素”。
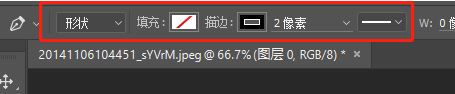
5、然后开始画直线了。画直线的时候,只需要在直线的起点、转折点、终点的地方用鼠标左键单击一下,PS就会自动连接成为一条直线。
6、这时你会看到直线的起点、转折点、终点的地方存在着一些小黑点,怎么去除呢?

这些小黑点导出图片之后是没有,看不到的,只需要点击一下右侧边栏的“图层0”以回到原来的“图层0”上即可!
推荐下载:ps cs6破解补丁|photoshop cs6破解补丁(64位|32位)
另外一个方法就是使用【单行/单列选框工具】,使用该工具画出1像素的横线/竖线,如图:
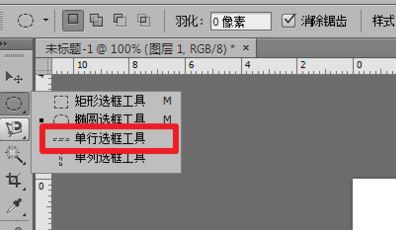
先拉出所要的线的长度,拉好之后使用【油漆桶工具】,选好颜色进行填充即可!

以上便是winwin7给大家分享介绍的关于ps软件中直线工具使用方法。
相关文章:
ps选框工具怎么用?ps矩形、椭圆选框工具使用教程
ps怎么填充图案?教你轻松使用ps填充图案的方法